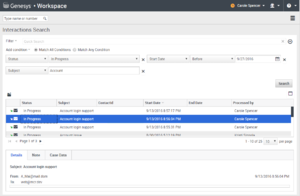コンタクト履歴およびインタラクション履歴
Workspace では、自分と仕事仲間が過去に対応したインタラクションを表示できます。メモやケース データなど、インタラクションに関する情報を表示できます。インタラクションを開いて処理することもできます。
目次
対応したインタラクションを見つけるには?
マイ履歴ビューでは、コンタクトとの以前のインタラクションを表示および管理できます。
メイン ビューで [マイ履歴] ビューを表示するには、![]() をクリックし、[マイ履歴] を選択します。
をクリックし、[マイ履歴] を選択します。
時系列スライダーでは、自分のすべてのインタラクション履歴、またはそれらのうち過去 1 日間、過去 1 週間、あるいは過去 1 カ月間の履歴のみを表示できます。
[マイ履歴] ビューの [フィルター] ボタンで選択したインタラクション タイプのみを表示するようにすることで結果を絞り込めます。
クイック検索 フィールドでは、電子メールまたはチャットの件名、チャット記録の本文、顧客名、インタラクションに対処したエージェントの名前、または管理者によってアクセスが許可されているその他のテキストなど、キーワードまたは語句を入力してコンタクトのインタラクションを検索できます。
| [+] ビデオを開く: マイ履歴: クイック検索 |
高度な検索 機能では、指定した範囲だけを検索する条件を選択できます。
| [+] ビデオを開く: マイ履歴: 高度な検索 |
検索対象となる音声、チャット、電子メール、作業アイテム、Facebook、または Twitter のインタラクションが見つかったら、選択して詳細情報などを表示します。
インタラクションを開くと編集や処理をすることができます。選択して ![]() をクリックします。
をクリックします。
電子メール インタラクションを開くと、インラインで外部リソースに転送することができます。選択して ![]() をクリックします。
をクリックします。
詳細パネルの表示を変更するには、詳細パネルを下に表示/詳細パネルを非表示ボタン (![]() ) を使用します。
) を使用します。
コンタクトの履歴を探索するには?
[連絡先履歴] ビューでは、連絡先ディレクトリから、または現在の音声、チャット、電子メール、作業アイテム、Facebook、または Twitter インタラクションの情報ビューから選択した連絡先との以前のインタラクションを表示および管理できます。
| [+] ビデオを開く: コンタクト履歴 |
[コンタクト履歴] ビューを使って次のことを実行できます。
- 現在のコンタクトまたは現在選択されているコンタクトのインタラクションを検索します。
- 選択されたインタラクションに関する情報を表示します。
時系列スライダーでは、自分のすべてのインタラクション履歴、またはそれらのうち過去 1 日間、過去 1 週間、あるいは過去 1 カ月間の履歴のみを表示できます。
[コンタクト履歴] ビューの [フィルター] ボタンで選択したインタラクション タイプのみを表示するようにすることで結果を絞り込めます。
クイック検索 フィールドでは、電子メールまたはチャットの件名、チャット記録の本文、顧客名、インタラクションに対処したエージェントの名前、または管理者によってアクセスが許可されているその他のテキストなど、キーワードまたは語句を入力してコンタクトのインタラクションを検索できます。
| [+] ビデオを開く: 連絡先履歴: クイック検索 |
高度な検索 機能では、指定した範囲だけを検索する条件を選択できます。
| [+] ビデオを開く: 連絡先履歴: 高度な検索 |
検索対象となる音声、チャット、電子メール、作業アイテム、Facebook、または Twitter のインタラクションが見つかったら、選択して詳細情報などを表示します。
インタラクションを開くと編集や処理をすることができます。選択して ![]() をクリックします。
をクリックします。
電子メール インタラクションを開くと、インラインで外部リソースに転送することができます。選択して ![]() をクリックします。
をクリックします。
詳細パネルの表示を変更するには、詳細パネルを下に表示/詳細パネルを非表示ボタン (![]() ) を使用します。
) を使用します。
任意のインタラクションを見つけるには?
コンタクト センターの他の誰かが対応したか、または自分が対応した可能性があるが、対応した相手と時間を思い出せないようなインタラクションを見つける必要がある場合もあります。自身がチーム リードやスーパーバイザーで、特定のトピックに関連したインタラクション、または特定のエージェントあるいは複数のエージェントが処理をしたインタラクションを検索している、という場合もあります。
[インタラクション検索] ビューでは、インタラクション データベース全体を検索してすべてのコンタクトに関して任意のエージェントが対処したすべてのメディア タイプを取得できます。
メイン ビューの [インタラクション検索] ビューを表示するには、![]() をクリックして [インタラクション検索] を選択します。
をクリックして [インタラクション検索] を選択します。
時系列スライダーでは、自分のすべてのインタラクション履歴、またはそれらのうち過去 1 日間、過去 1 週間、あるいは過去 1 カ月間の履歴のみを表示できます。
[インタラクション検索] ビューの [フィルター] ボタンで選択したインタラクション タイプのみを表示するようにすることで結果を絞り込めます。
クイック検索 フィールドでは、電子メールまたはチャットの件名、チャット記録の本文、顧客名、インタラクションに対処したエージェントの名前、または管理者によってアクセスが許可されているその他のテキストなど、キーワードまたは語句を入力してコンタクトのインタラクションを検索できます。
高度な検索 機能では、指定した範囲だけを検索する条件を選択できます。
検索対象となる音声、チャット、電子メール、作業アイテム、Facebook、または Twitter のインタラクションが見つかったら、選択して詳細情報などを表示します。
インタラクションを開くと編集や処理をすることができます。選択して ![]() をクリックします。
をクリックします。
電子メール インタラクションを開くと、インラインで外部リソースに転送することができます。選択して ![]() をクリックします。
をクリックします。
詳細パネルの表示を変更するには、詳細パネルを下に表示/詳細パネルを非表示ボタン (![]() ) を使用します。
) を使用します。
クイック検索の使用
[クイック検索] フィールドでは、電子メールまたはチャットの件名、チャット記録の本文、顧客名、インタラクションに対処したエージェントの名前、または管理者によってアクセスが許可されているその他のテキストなど、キーワードまたは語句を入力してインタラクション データベースを検索できます。
| [+] ビデオを開く: クイック検索 |
名前やアドレスなどの顧客情報、および件名または本文テキストなどのインタラクション情報の検索は、「先頭」検索となります。つまり、語句や文字列を検索可能な各フィールドで、[クイック検索] フィールドに入力したキーワードで始まる語句が検索されます。
管理者によってカスタマイズされている情報の検索は、「等価」検索となります。つまり、この検索では、入力した内容と正確に一致する内容が探されます。カスタム情報については、管理者にお問い合わせください。
テキスト検索:
- 大文字と小文字を区別しません。TEXT、Text、text、teXt はすべて同じ単語として扱われます。
- 個別の単語のグループや文章で検索可能。
- 単語のグループを二重引用符で囲んで特定の文を検索します。"Find me" で検索すると、'Find me' に完全一致する語句を含むすべてのインタラクションが返されます。
- そうでない場合は、各単語は個別の検索条件として扱われます。Find me で検索すると、Find で始まる1つの単語と me で始まる1つの単語を含むすべてのインタラクションが返されます。
[フィルター] メニューを使って、音声、電子メール、チャットのような特定のタイプのインタラクションのみを表示します。おそらく探しているインタラクションは、チャットで対応されたものです。チャットでのインタラクションのみを表示するには、このメニューから [チャット インタラクションを表示] を選択します。
検索対象のインタラクションが見つかったら、選択して [詳細]、[メモ]、[ケース データ] の各タブで詳細情報などを表示します。
詳細パネルの表示を変更するには、詳細パネルを下に表示/詳細パネルを非表示ボタン (![]() ) を使用します。
) を使用します。
高度な検索の使用
[インタラクション検索][高度な検索] 機能では、インタラクション データベース中で指定した条件に一致するインタラクションのみに検索を限定するために使う条件セットを選択できます。
| [+] ビデオを開く: 高度な検索 |
[クイック検索] フィールドの隣の![]() をクリックして、[高度な検索] ビューを開きます。
をクリックして、[高度な検索] ビューを開きます。
管理者が検索可能条件を決定しますので、[インタラクション検索] ビューがスクリーンショットやビデオと完全に一致しない場合があります。
[条件の追加] メニューでは、管理者がサブメニューに表示される条件グループを設定している場合があります。これにより、指定すべき条件が見つけやすくなります。
[高度な検索] ビューはこのようなイメージです。
ここで説明したコントロールを使用して検索を設定し、[検索] をクリックして指定した条件に合致するインタラクションを探します。
検索対象のインタラクションが見つかったら、選択して詳細情報などを表示します。
フィルター
[フィルター] メニューを使って、音声、電子メール、チャットのような特定のタイプのインタラクションのみを表示します。おそらく探しているインタラクションは、チャットで対応されたものです。チャットでのインタラクションのみを表示するには、このメニューから [チャット インタラクションを表示] を選択します。
条件の追加
検索条件を [高度な検索] ビューに追加するには、[条件の追加] メニューを使用します。このメニューから選択すると、条件エントリーが [検索] ボタンの上に新たに追加されます。必要な数だけ条件を追加します。必要に応じてビューをスクロールします。
条件を削除するには、エントリーの隣の X をクリックします。
条件エントリーを追加するごとに検索を絞り込めます。たとえば、ステータスが"進行中"のインタラクションに検索を限定することもできます。インタラクションに対処した時期がおおよそわかっているとしましょう。開始日と終了日条件によって検索範囲を限定して、ある特定の日付の前か、その日か、ある期間か、その後に対処されたインタラクションのみを検索できます。
条件によっては、メニューから条件を選んだり、日付を指定するのではなくテキスト入力が必要なこともあります。
テキスト検索:
- 大文字と小文字を区別しません。TEXT、Text、text、teXt はすべて同じ単語として扱われます。
- 個別の単語のグループや文章で検索可能。
- 単語のグループを二重引用符で囲んで特定の文を検索します。"Find me" で検索すると、'Find me' に完全一致する語句を含むすべてのインタラクションが返されます。
- そうでない場合は、各単語は個別の検索条件として扱われます。Find me で検索すると、Find で始まる1つの単語と me で始まる1つの単語を含むすべてのインタラクションが返されます。
条件によっては、コンタクト データベースを検索するか、コンタクト センター内で検索対象のインタラクションに対応した他のエージェントなどを探すことが必要な場合もあります。コンタクトや内部ターゲットの検索では、[担当者] のようなフィールドをクリックするとチーム コミュニケーターが開きます。
すべての / いずれかの条件に適合
[すべての条件に適合] オプションを使って指定したすべての条件を満たすインタラクションだけに検索範囲を限定できます。
[いずれかの条件に適合] オプションを使って指定した少なくとも1つの検索条件を満たすインタラクションを検索できます。
検索結果の表示
検索結果はインタラクション テーブルに表示されます。この検索結果のテーブルはソートできません。インタラクション テーブルをソートするには、検索フィールドをクリアして全履歴セットを表示します。
Workspace は、最大 100 のインタラクションを返します。探しているインタラクションが見つからない場合、検索条件の絞り込みがさらに必要なこともあります。
[検索結果] テーブルの操作
[クイック検索] の虫眼鏡、または [高度な検索] の [検索] をクリックすると、Workspace がインタラクション データベースを調べて指定した条件を満たすインタラクションを検索します。
検索されたインタラクションはすべて [検索結果] テーブルに表示されます。検索されたインタラクションの数が多い場合は、テーブルは複数のページにわたって結果を表示します。検索結果で複数のページが返された場合、検索結果リストのページ送りを次のいずれかの方法で行います。
- 次のページを表示するには、次のページに移動する ボタン (
 ) をクリックします。
) をクリックします。 - 前のページを表示するには、前のページに移動ボタン (
 ) をクリックします。
) をクリックします。 - 検索結果のリストの最初に戻るには、最初のページに移動ボタン (
 ) をクリックします。
) をクリックします。 - 検索結果のリストの最後に戻るには、最後のページに移動ボタン (
 ) をクリックします。
) をクリックします。 - 各ページに表示するアイテム数は、/ページ ドロップダウン リストで指定します。
詳細、メモ、ケース データ
[詳細]、[メモ]、[ケース データ] の各タブには、[検索結果] テーブルで選択したいずれかのインタラクションの情報が表示されます。