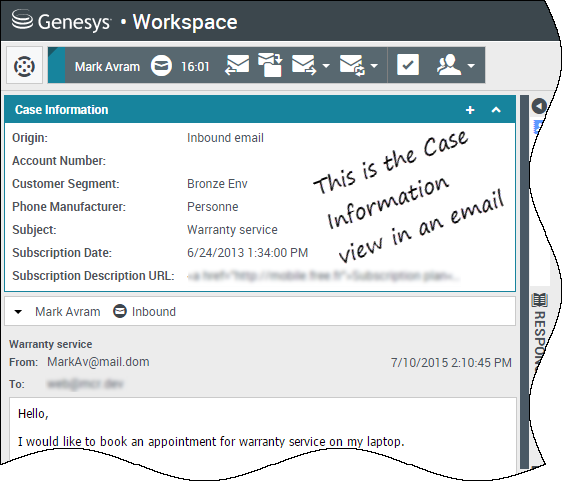カスタマーインタラクション
カスタマーインタラクションには、2 つの部分があります。1 つ以上のチャネルの使用による顧客との実際のやり取りの部分と、顧客の問題に対処するために役立つツールの部分です。
目次
- 1 カスタマーインタラクション
- 1.1 受け取ることができるカスタマーインタラクションの種類は?
- 1.2 開始できるカスタマーインタラクションの種類は?
- 1.3 一度に複数のチャネルを使用できますか?
- 1.4 一般的な連絡先の質問または問題に対する回答はどこにありますか?
- 1.5 顧客との以前のインタラクションを検索するには?
- 1.6 着信インタラクションを受け入れるには?
- 1.7 電子メールに不明なコードが含まれている理由は?
- 1.8 Workspace 内で表示されているその他の Web サイトは?
- 1.9 処理コードを設定するには?
- 1.10 インタラクションにメモを添付するには?
- 1.11 ケース情報を利用するには?
受け取ることができるカスタマーインタラクションの種類は?
インタラクションは、職務に応じて、ほぼすべてのチャネルを介して受け取る場合や、顧客から直接受け取る場合や、コンサルテーション、会議、または転送を介して受け取る場合があります。コンタクトセンターによっては、必ず同一顧客から同一エージェントにインタラクションが送信されるように設定されています。自分の職務がこのように設定されている場合は、特定の顧客がコール、電子メール、およびチャットなどを行うときは、自分が空いていれば、常に自分がそれらの顧客を支援できるようになっています。
開始できるカスタマーインタラクションの種類は?
職務に応じて、次のことができます。
- 顧客に直接コールする
- キャンペーンの一環としてアウトバウンド コールを行う
- 電子メールを送信する
- ツイートを送信するか Facebook に投稿する (ただし、ソーシャル メディア インタラクションは顧客から開始される可能性が高い)
顧客のみが、チャットおよびコブラウズ セッションを開始できます。
一度に複数のチャネルを使用できますか?
場合によっては、単一のカスタマーインタラクションの間に複数のチャネルを使用できます。たとえば、顧客と話しているときにその顧客に電子メールを送信できます。
一般的な連絡先の質問または問題に対する回答はどこにありますか?
まず、ナレッジ センター、標準応答、自分のコンタクト履歴、および所属するコンタクト センターで使用されているカスタマイズされたナレッジ リポジトリを参照してみてください。それらのどれも役立たない場合は、チーム メンバーの 1 人とコンサルテーションを開始できます。
顧客との以前のインタラクションを検索するには?
カスタマー インタラクションを表示する方法には、次の 3 つがあります。
- マイ履歴 で、自分のインタラクションをブラウズできる
- コンタクト ディレクトリ で、1 人の顧客またはチーム メンバーとのすべてのインタラクションをブラウズできる
- インタラクション検索 では、[クイック検索] または [高度な検索] を使って完全なインタラクション データベースをブラウズできます。
着信インタラクションを受け入れるには?
新規インタラクション (コール、チャット、電子メール、またはソーシャル メディア投稿) が自分のワークステーションに着信したことがポップアップで表示されます。コンタクトセンターによって、そのインタラクションを受け入れるか拒否するかを決定できる場合と、インタラクションが自動的に回答される場合があります。アクションを行わないと、やがてタイムアウトになり、対応可能な次のエージェントにそのインタラクションが移ります。
自動応答するように設定されている場合は、インタラクションの拒否は選択できません。
また、多くのインターネットブラウザでは、インタラクションやその他のイベントの通知が表示されます。ブラウザで設定を使用してこれらの通知を管理できます。ブラウザ通知を制御する必要がある場合は、使用しているブラウザのヘルプを参照してください。
電子メールに不明なコードが含まれている理由は?
標準応答では、コードを特定のテキストに置き換える"トークン" (<$ Contact.FullName $>など) が使用されます。たとえば、Dear <$ Contact.FullName $> は、電子メール内では Dear John Smith になります。トークン コード (<$ Contact.FullName $>など) をドラフトの電子メールにコピー/ペーストした場合、その置換は、その電子メールを送信した後にのみ行われます。送信前に置換テキストを表示するには、[標準応答のテキストを挿入] をクリックする必要があります。
Workspace 内で表示されているその他の Web サイトは?
管理者によって、内部および外部の Web サイトが、Workspace の [メイン] ビューに組み込まれている場合があります。Workspace レベルでは、外部 Web サイトは専用のタブに表示されます。これらのタブにより、Workspace を離れることなく Web サイトにアクセスできます。
ケース レベルでは、Web サイトは、主要インタラクション タイプでの表示モードに応じて、次の 2 種類の方法で表示されます。
- 音声の場合、外部 Web サイトは、インタラクションが選択されるとバックグラウンドで表示されます。インタラクションを選択解除するか終了すると、外部 Web サイトは、先にバックグラウンド表示されていたパネルと置き換わります。
- マルチメディアの場合、外部 Web サイトは、ケース自体の専用ビューに表示されます。
処理コードを設定するには?
インタラクションの結果を識別できるようにするために、進行中または終了済みのインタラクションに 1 つの処理コードを割り当てることができます。
[処理コード] ビューは、[インタラクション] ビュー内にあるタブです。このタブには、クリックすることでインタラクションの結果を指定できる、選択肢のリストがあります。検索フィールドを使用すると、処理コードから検索できます。
処理コードは、グループ別フォルダ内にまとめられます。それらを処理として選択することはできません。これらのグループ別フォルダは、文字情報のみのため、事業属性とは対応していません。
インタラクションに対して処理を選択します。処理を選択すると処理リストは非表示になり、選択した処理がリストの上のテキストボックスに表示されます。処理は編集できませんが、異なる処理を選択して置換できます。
その処理への完全パスは、処理名のツールチップとして表示できます。
システムの構成に応じて、次のような場合があります。
- [完了としてマーク] をクリックする前に処理コードを設定する必要がある。
- 処理コードなしで 完了としてマーク をクリックできる。
- [処理コード] ビューが表示されない。
インタラクションにメモを添付するには?
メモは、現在のインタラクションや選択したインタラクションに関するコメントを入力できる機能です。メモは、コンタクト履歴、マイ履歴、およびマイ作業ボックスと同様に、ほとんどのチャネルにおいて表示できます。
重要:メモを保存するには、[保存] をクリックする必要があります。
ケース情報を利用するには?
ケース情報 (付属的なデータとも呼ばれる) ビューには、インタラクションに関する情報が表示されます (たとえば、アカウント番号、またはサービスの種類)。
一部のケース情報は、Web ページのタイトル、アンカー、またはリンクとして表示される場合があります。リンクは、アクティブな場合は青字で表示されます。リンクは URL またはハイパーリンクの表示テキストとして表示され、操作やリンク先を示すツールヒントがある場合があります。リンクは新しいタブまたは新しいウィンドウとして開き、管理者がこの動作に対するブラウザの設定を上書きすることがあります。
変更を加えるには、編集または削除するフィールドを選択します。編集可能なフィールドは、上にマウス ポインタを重ねると、鉛筆アイコンが表示されます。
link= を使用すると、フィールドをさらに追加できます。