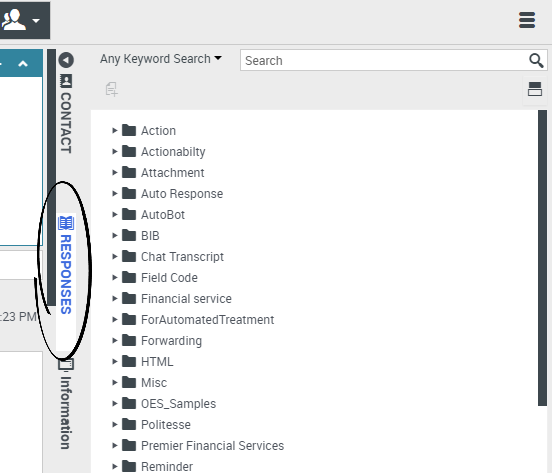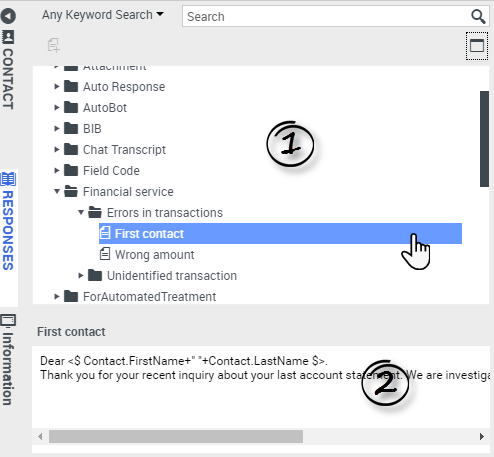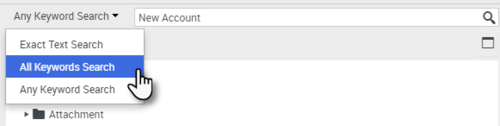標準応答
[応答] ビューでは、自分のインタラクションのための事前作成済み標準応答のデータベースにアクセスできます。応答を電子メールやチャット メッセージなどのあらゆるアウトバウンド インタラクションとして挿入できます。また、電話インタラクションの際に、コンタクトへの返答として読むこともできます。
応答のテキスト内容は、電子メールやチャット メッセージなどのアウトバウンド インタラクションに挿入した後も変更可能です。
ビデオを開く: 発信メールへの標準応答の追加:
応答 ビューの使用
応答エクスプローラ
応答エクスプローラには、フォルダ (標準応答のカテゴリ) とページ (標準応答のドキュメント) がツリー形式で表示されます。ここでは、次のことを実行できます。
- その内容 (2) を表示するには、エクスプローラ領域 (1) で応答を選択します。
- 応答のフォルダおよびドキュメントをナビゲートする。これを行うには、フォルダを選択して開閉し、目的のドキュメントを選択します。
- 現在のインタラクションの挿入ポイントに標準応答のテキストを挿入する。これを行うには、応答のドキュメントを選択してから、[標準応答のテキストを挿入] link=をクリックします。
- 応答詳細領域を表示/非表示にする。これを行うには、[詳細を表示]/[詳細を非表示] link= を選択します。
- 選択した応答ドキュメントの内容を応答詳細領域に表示する。
- 応答の詳細領域からユーザーの メール インタラクションまたは チャット インタラクションのメッセージ領域に、応答内容をコピー/ペーストする。標準応答では、コードを特定のテキストに置き換える"トークン" (<$ Contact.FullName $> など) が使用されます。たとえば、Dear <$ Contact.FullName $> は、電子メール内では Dear John Smith になります。トークン コード (<$ Contact.FullName $>など) をドラフトの電子メールにコピー/ペーストした場合、その置換は、その電子メールを送信した後にのみ行われます。送信前に置換テキストを表示するには、[標準応答のテキストを挿入] をクリックする必要があります。
検索とフィルター
[検索とフィルター] 領域では、キーワードを指定して会社の標準応答ライブラリを検索できます。この領域には次の機能があります。
- 検索フィールド—検索するキーワードを入力し、虫眼鏡のアイコンをクリックして検索を開始します。
- 検索タイプ—ドロップダウン リストから、次のいずれかの方法を指定して検索を実行できます。
- 任意のキーワード検索—指定されたキーワードのうち少なくとも 1 つが含まれている応答を検索します。
- すべてのキーワード検索—指定されたキーワードのすべてが含まれている応答を検索します。
- 完全一致テキスト検索—指定されたキーワードが、指定どおりの順序で含まれている応答を検索します。
ヒント
検索は選択されたビューに対して実行されます。検索条件をクリアしてすべての内容を表示するには、検索フィールドの X をクリックします。 このページの最終更新日時は 2018年2月23日 (金) 18:19 です。
Comments or questions about this documentation? Contact us for support!