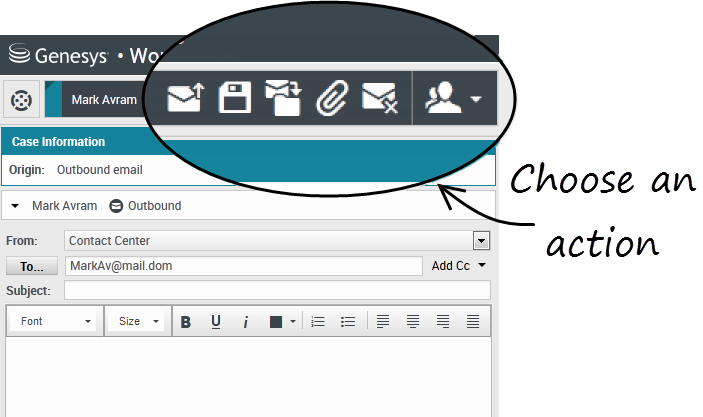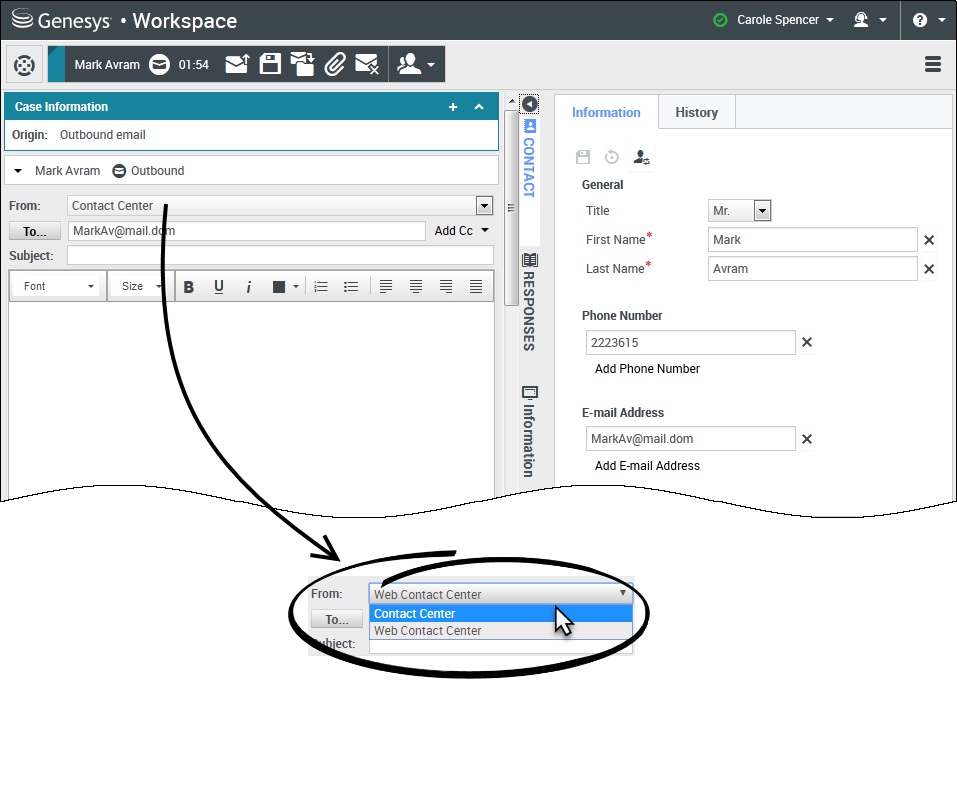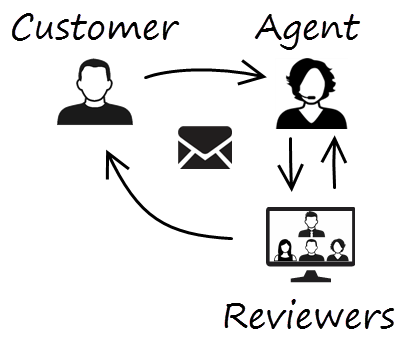電子メール
メール インタラクション ウィンドウでは、コンタクトとのインバウンドおよびアウトバウンド メール インタラクションを処理する上で必要な、すべての情報を表示できます。
目次
インバウンド メールを処理するには?
電子メールを使用して支援を受けるには?
電子メールを作成して送信するには?
Workspace で電子メールを作成して送信するには、主に次の3つの方法があります。
- アクティブなインタラクションに返答する。
- コンタクトを検索し (自分の社内チームまたはコンタクト ディレクトリを使用)、そのコンタクト詳細から電子メール オプションを選択する。
- コール中に相手のアクション メニューをクリックし、[...への新規メール] を選択する。
アウトバウンド メール ウィンドウが開いている間は、メッセージを作成し、必要なメモ、処理、添付ファイル、および受信者を追加してから、電子メールを送信できます。
[差出人] ドロップダウンを使用して、異なる '差出人' 電子メール アドレスを選択します。管理者が '送信元' デフォルト アドレスを設定します。
送信する準備ができていない場合は、作業ボックスにドラフトとして保管することや、削除することができます。
電子メールを添付として外部リソースに転送する
電子メール インタラクションを添付として外部リソースに送信します (Genesys 環境の管理下にない、管理部門など自社ディレクトリ内の人物)。—転送されたインバウンド メールは、添付として自分の新規電子メール インタラクションにコピーされます。元のインバウンド メール インタラクションへの応答は、引き続き自分で担当します。この転送への回答を待つ必要があるかどうかは、自社の規則やプロセスによります。
[宛先] アドレス フィールドにターゲットを追加するには、次の 2 つのうちどちらかを行います。
- アドレス フィールドに電子メール アドレスを入力します。[電子メール アドレスの追加] をクリックして、アドレス フィールドにターゲットの電子メール アドレスを入力します。複数のアドレスを追加できる設定の場合は、アドレス フィールドをクリックすると電子メール アドレスを追加できます。
- [宛先] アドレス フィールドの横にある [宛先...] ボタンをクリックして、コンタクトの検索 ビューを表示します。このビューを使用して、ターゲットをコンタクト ディレクトリで検索できます。[連絡先検索] ビューを使用して、CC ターゲットを追加することもできます (CC が利用可能な設定の場合)。
CC アドレス フィールドを表示するには、CCを追加するをクリックします。CC アドレス フィールドは、宛先 アドレス フィールドの下に表示されます。宛先 アドレス フィールドにアドレスを追加したのと同様に、CC アドレス フィールドにターゲットの電子メール アドレスを追加します。CC アドレス フィールドを削除するにはXをクリックします。
転送する電子メール インタラクションにターゲット向けのコメント、情報、指示を追加するには、転送する電子メールの上にある [転送指示を入力] 領域にメッセージを入力します。
転送するインバウンド メールをターゲットに送信するには、(![]() ) [転送を完了] をクリックします。
) [転送を完了] をクリックします。
電子メールをインラインで外部リソースに転送する
電子メール インタラクションにコメントを付けたコピーを、外部リソースに送信します (Genesys 環境の管理下にない、管理部門など自社ディレクトリ内の人物)。—これをインライン転送と呼びます。転送されたインバウンド電子メールは新しい電子メール インタラクションにコピーされます。新しい電子メールには、転送する電子メールの日付と、コンタクトの名前またはヘッダーを記載したメモが含まれ、その下に引用された元の電子メールの内容が記載されます。元のインバウンド メール インタラクションへの応答は、引き続き自分で担当します。この転送への回答を待つ必要があるかどうかは、自社の規則やプロセスによります。
[宛先] アドレス フィールドにターゲットを追加するには、次の 2 つのうちどちらかを行います。
- アドレス フィールドに電子メール アドレスを入力します。[電子メール アドレスの追加] をクリックして、アドレス フィールドにターゲットの電子メール アドレスを入力します。複数のアドレスを追加できる設定の場合は、アドレス フィールドをクリックすると電子メール アドレスを追加できます。
- [宛先] アドレス フィールドの横にある [宛先...] ボタンをクリックして、コンタクトの検索 ビューを表示します。このビューを使用して、ターゲットをコンタクト ディレクトリで検索できます。[連絡先検索] ビューを使用して、CC ターゲットを追加することもできます (CC が利用可能な設定の場合)。
CC アドレス フィールドを表示するには、CCを追加するをクリックします。CC アドレス フィールドは、宛先 アドレス フィールドの下に表示されます。宛先 アドレス フィールドにアドレスを追加したのと同様に、CC アドレス フィールドにターゲットの電子メール アドレスを追加します。CC アドレス フィールドを削除するにはXをクリックします。
転送する電子メール インタラクションにターゲット向けのコメント、情報、指示を追加するには、転送する電子メールの上にメッセージを入力します。
転送するインバウンド メールをターゲットに送信するには、(![]() ) [転送を完了] をクリックします。
) [転送を完了] をクリックします。
電子メールを転送すると、転送完了まで一時的に [進行中] 作業ボックスに保管され、完了後に削除されます。
履歴から転送する
インタラクション履歴からインライン転送をすることができます。次のウィンドウでインタラクションを選択し、以下をクリックします。![]()
- インタラクション履歴
- 連絡先履歴
- マイ履歴
インラインで、または添付として転送する
コンタクト センターによっては、インバウンド メールの転送方法をインラインまたは添付から選択できる場合があります。この機能が有効になっている場合、[転送] ボタンにあるドロップダウン メニューから、電子メールの転送方法を選択できます。

次のいずれかのオプションを選択します。
- 転送
- 添付ファイルとして転送
電子メールの品質保証の仕組みは?
Workspace では、エージェントがチームリードまたはスーパーバイザーと連携して、アウトバウンド メールの品質保証 (QA) 検査を行うことができます。所属するコンタクトセンターで、電子メールの QA を行うことになっている場合は、電子メールを送信すると、承認を受けるためにまず検査担当者に送信されます。
次に、一般的な電子メール QA 検査サイクルがどのように行われるかの例を示します。
- 顧客がエージェントに電子メールを送信します。
- エージェントが返信します。これは検査担当者に送信されます。
- 検査担当者が、その電子メールを承認するか (顧客に送信される)、不合格にします (修正が必要なため送り返される)。検査担当者は、その更新版を自ら作成する場合や、メモまたは指示とともにエージェントに送り返す場合があります。そのインタラクションの [ケース情報] に、不合格のステータスが表示される場合もあります。
- 修正を加えた後は、検査プロセスがもう一度行われます。
(コンタクトセンターによって QA 検査プロセスがここでの説明とは異なる場合があるため、管理者にお尋ねください。)