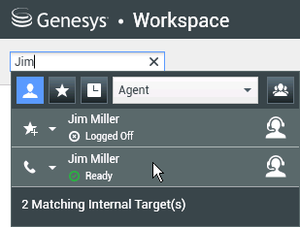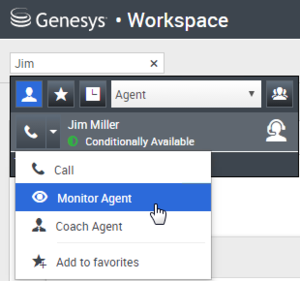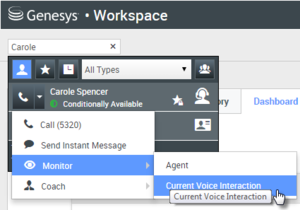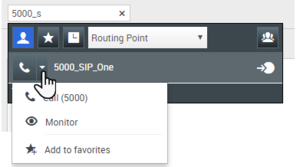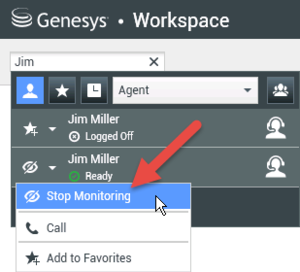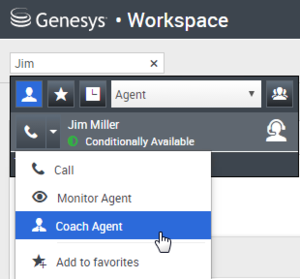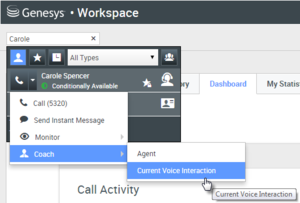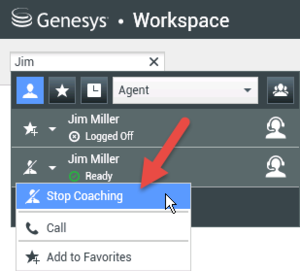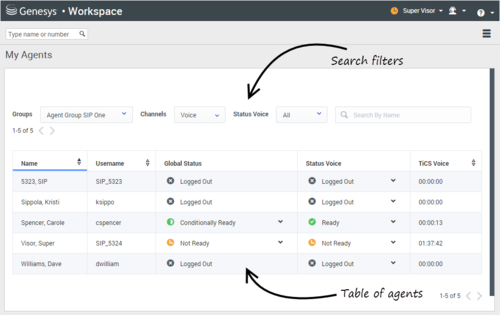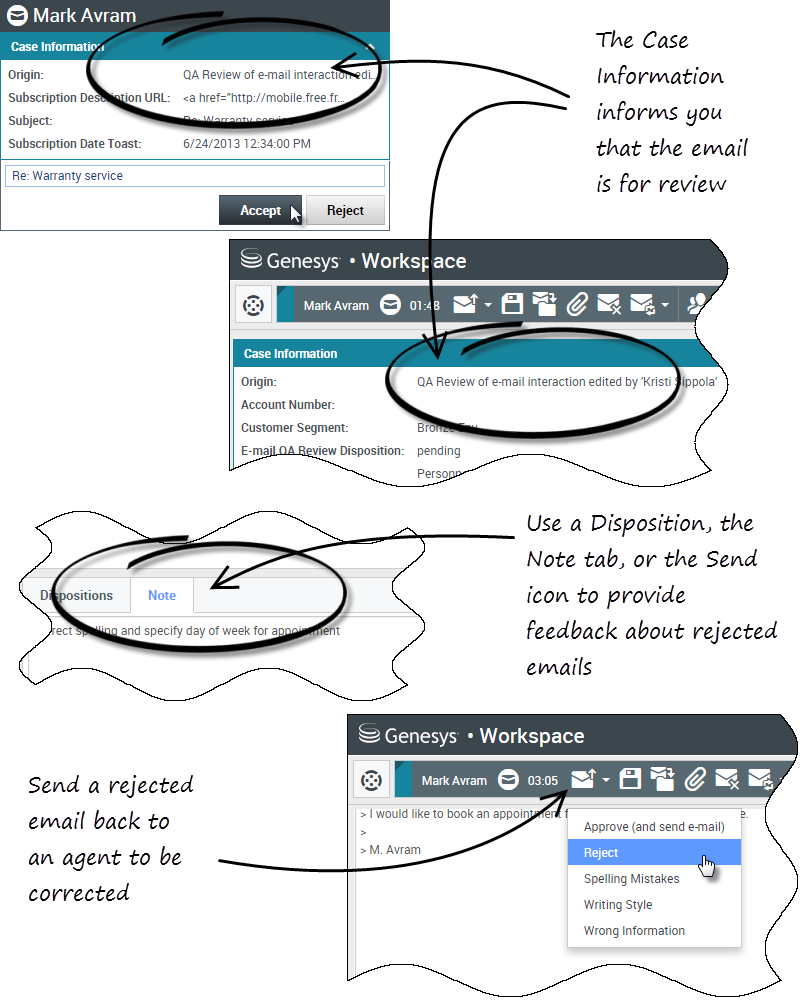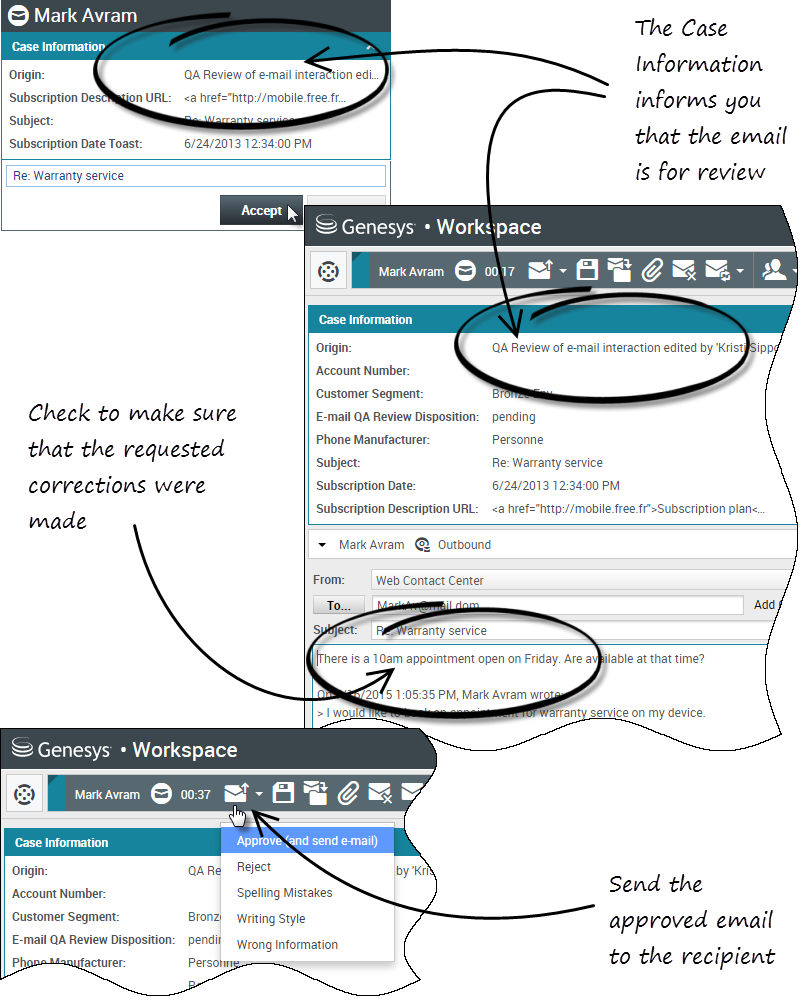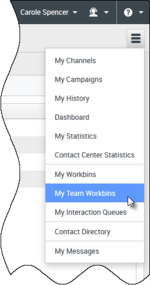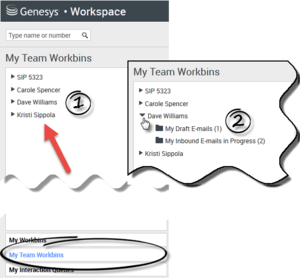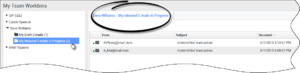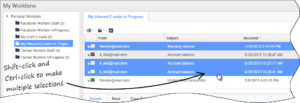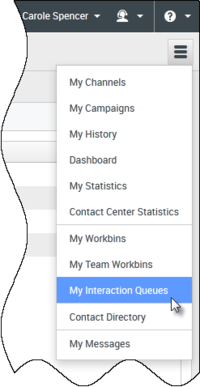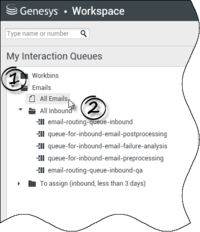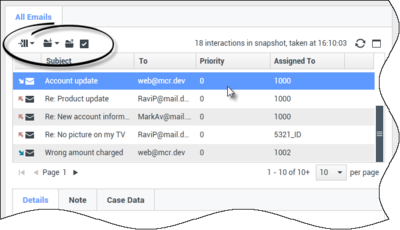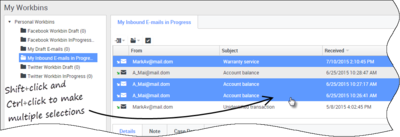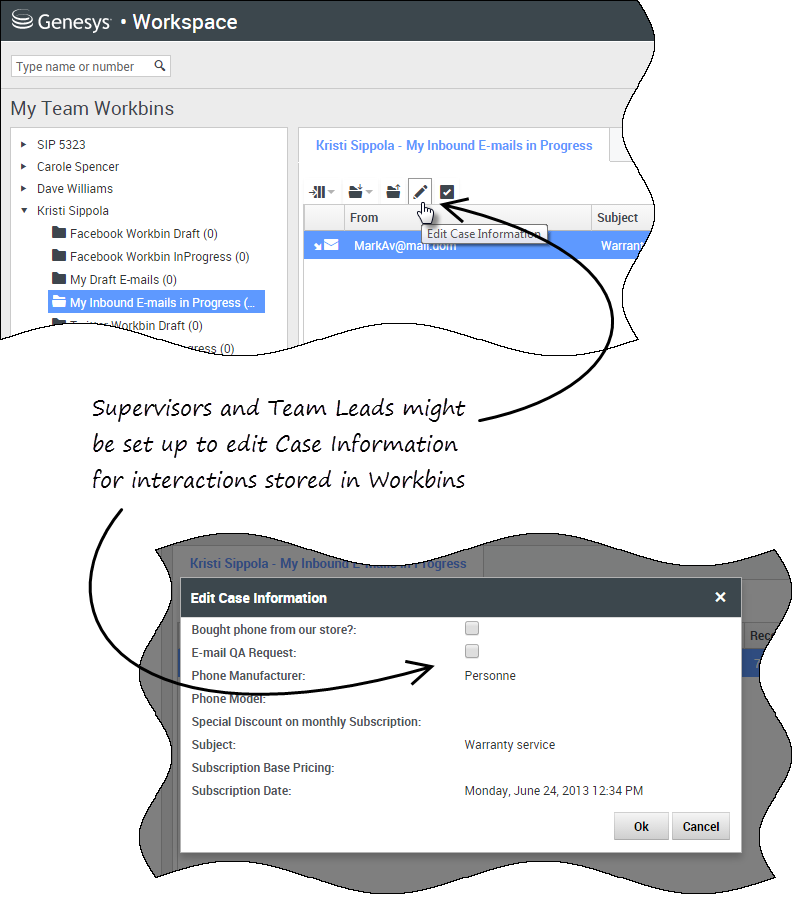エージェントのスーパーバイズ
コンタクトセンターのスタッフの中には、チーム リードまたはスーパーバイザーになるよう指名される人がいます。この職務では、スーパーバイズするエージェントを確実に成功に導くことが責務です。
スーパーバイザーの職務
スーパーバイザーになると、アカウントが、チームの管理およびサポート、インタラクションの支援、進行中のインタラクションおよびキューの管理のためのさまざまなタスクを実行できるよう設定される場合があります。
スーパーバイザーのタスクには、次のようなものがあります。
1.モニタリング、コーチング、および割り込み
Workspace では、スーパーバイズ対象のエージェントが処理している音声インタラクションやチャット インタラクションのモニタリング、コーチング、または割り込み (あるいはそれらすべて) ができます。
お使いの環境の設定方法によって、個々のエージェントやコールをモニタリングするように設定できます。エージェントをモニタリングするように設定している場合、エージェントがコールを転送すると、コールのモニタリングは終了します。コールをモニタリングするように設定している場合は、コールが会社のシステムを移動するときに、コールは継続してモニタリングされます。
概要
音声コールおよびチャット インタラクションでのエージェントのパフォーマンスをモニタリングすることや、トレーニングの一環としてそれらの音声コールおよびチャット インタラクションについてエージェントをコーチングすることや、対応の難しいコンタクトについて支援することができます。また、直接コンタクトの力になるために音声コールやチャット インタラクションに参加する (割り込む) ことができます。
モニタリングするエージェントは チーム コミュニケーター を使用して選択します。インタラクション キュー (ルーティング ポイント) をモニタリングするオプションも利用できます。チーム コミュニケーターの DN でルーティング ポイントを選択します。
- 音声チャネルでは、一度に 1 人のエージェントのみをモニタリングできます。
- チャット チャネルでは、複数のエージェントを同時にモニタリングできます。
- モニタリングしたいエージェントが音声チャネルとチャット チャネルの両方にログインしている場合は、そのエージェントを両方のチャネルでモニタリングできます。
自分がモニタリングしているエージェントがインタラクションを受け入れると、自分のデスクトップにインタラクション通知が表示されます。自分がインタラクションを受け入れると、デスクトップにインタラクション ウィンドウが表示されて、音声コールまたはチャット インタラクションに接続されます。
エージェントをモニタリングしているときには、そのエージェントのアカウントが、モニタリングされているときは通知するよう設定されている場合 ([音声インタラクション] ウィンドウにアイコンが表示される) を除き、そのエージェントにもコンタクトにも声を聞かれることや存在を認識されることはありません。つまり、エージェントは、知らされることなくモニタリングされるように設定される場合があります。
音声コール中にエージェントにコーチングを行う場合、チーム リードの声は、エージェントには聞こえますが、コンタクトには聞こえません。チャット インタラクション中にエージェントにコーチングを行う場合、チーム リードからのチャット メッセージは、エージェントには見えますが、コンタクトには見えません。
スーパーバイザーは、コールまたはチャット インタラクションに参加する (割り込む) こともできます。
Workspace では、チームのモニタリング モードを切り替えることができます。
2.エージェントの状態
[マイ エージェント] ダッシュボードでは、スーパーバイズ対象のエージェントの状態を表示および管理できます。エージェントをログアウトさせるか、エージェントの状態を [準備完了] または [準備中] に変更することができます。
概要
エージェントによくあるのは、1日の終わり、または会議や昼食の間など長時間の準備中状態になるときに、メディア チャネルのログオフを忘れることです。エージェントのアカウントがコールに自動応答するよう設定されていると、この動作によって、インタラクションが、操作者のいない状態でエージェントのワークステーションで受け入れられる可能性があります。スーパーバイザーは、スーパーバイズ対象のすべてのエージェントの状態をモニタリングし、最善のカスタマーエクスペリエンスを確実にするためにそれらを変更できます。エージェントを、ログオンしているすべてのチャネルからグローバルにログオフさせることができます。
エージェントは、自分の状態を [準備完了] または [準備中] に変更し忘れることもあります。[マイ エージェント] ビューでは、チャネルごとにエージェントの状態を表示および変更できます。
3.電子メールの QA 検査
Workspace では、品質保証 (QA) の目的で、スーパーバイズ、指導、または検査する対象となるエージェントによって作成されたアウトバウンド メール インタラクションを検査できます。検査担当者である場合は、アウトバウンド メール インタラクションは、顧客に送信される前に自分に届きます。検査担当者になると、アカウントが、発信メール インタラクションが自分に届くように設定されるか、作業ボックスから発信メール インタラクションを取得する必要がある場合があります。
4.作業ボックスおよびキューの管理
チーム メンバーの作業ボックス内、または管理対象のインタラクション キュー内に保管されている進行中インタラクションをオープン、完了としてマーク、削除、および移動できます。
エージェントをモニタリングするには?
スーパーバイズ対象のエージェント グループの一員である、選択されたエージェントをモニタリングするときは、インタラクション プレビュー ウィンドウに、そのエージェントが音声インタラクションまたはチャット インタラクションを処理中であることが示されます。モニタリングは、エージェントの次のインタラクションで実行できます。自分のアカウントが、エージェントの現在の音声インタラクションをモニタリングするよう設定される場合もあります。
担当グループのエージェントのモニタリングを開始するには、 チーム コミュニケーター でそのエージェントを検索します。[アクション メニュー] で [エージェントのモニタリング] (link=) を選択します。
エージェントのモニタリングを停止するには、チーム コミュニケーターを使ってアクション メニューから [モニタリングの停止] (link=) を選択します。
現在のインタラクションのモニタリングを終了するには、[インタラクション] ウィンドウの [コール アクション] ツールバーにある [モニタリングの終了] (link=) をクリックします。
音声インタラクションのモニタリング
インタラクションを処理中のエージェントをモニタリングするということは、エージェントとコンタクトとの音声インタラクションを、両者に知られることなくチーム リードが聞くことができるということです。エージェントは、モニタリングされているときに自分に通知するように設定できます。エージェントの現在または次の音声インタラクションを監視できます。
- メイン ウィンドウでチーム コミュニケーターを使用して、自分がスーパーバイザーとなっているエージェント グループ内からエージェントを見つけるか、ルーティング ポイントを見つけます。
- モニタリングしたいエージェントの [アクション メニュー] を開き、[エージェントのモニタリング] を選択します。
または、現在または次回のインタラクションをモニタリングするようアカウントが設定されている場合に、次回のインタラクションをモニタリングするには、モニタリングしたいエージェントの [アクション メニュー] を開き、[モニタリング] を選択してから [エージェント] を選択します。現在のインタラクションをモニタリングするには (アカウントがこの機能に対して設定されている場合)、モニタリングしたいエージェントの [アクション メニュー] を開き、[モニタリング] を選択してから [現在の音声インタラクション] を選択します。
または、ルーティング ポイントの次回のインタラクションをモニタリングするようアカウントが設定されている場合に、ルーティング ポイントのコールをモニタリングするには、モニタリングしたいルーティング ポイントの [アクション メニュー] を開き、[モニタリング] を選択します。
選択したエージェントについて、設定済みチャネルでのインタラクションのモニタリングが開始したことを知らせるシステム メッセージが表示されます。
チーム コミュニケーター内で、モニタリング中のエージェント (またはルーティング ポイント) の [アクション メニュー] が [モニタリングの停止] ボタンに変わります。 - モニタリング対象のエージェントが音声インタラクションを受け入れると、自分のデスクトップに通知が表示されます。インタラクションのモニタリングを開始するには、受諾 をクリックします。[音声インタラクション モニタリング] ウィンドウがデスクトップに表示され、コールに接続されます。コンタクトにもエージェントにもチーム リードの声は聞こえませんが、ご自身には両者の声が聞こえます。
受諾 をクリックしない場合、通知は自動的に閉じます。
モニタリングの開始時点でエージェントがすでにインタラクションを処理中の場合は、次回のインタラクションまで待って開始する必要があります。
モニタリング対象エージェントのアカウントが、モニタリングされているときは通知するように設定されている場合は、そのエージェントのデスクトップ上の [音声インタラクション] ウィンドウで、相手のインタラクション アイコンの横に目のアイコンが表示されます。チーム リードのデスクトップ上の [音声インタラクション モニタリング] ウィンドウでは、相手の [アクション] メニューの横に同じアイコンが表示されます。
- モニタリング セッションの間は、[音声インタラクション モニタリング] ウィンドウで、次のようなアクションを実行できます。
- モニタリングの終了—モニタリング セッションを終了するには、[コール アクション] ツールバーのスーパーバイザー コントロールにある [モニタリングの終了] (
 ) をクリックします。
) をクリックします。 - 割り込み—モニタリング対象のコールに加わるには、[コール アクション] ツールバーのスーパーバイザー コントロールにある [割り込み] (
 ) をクリックします。こちらの声が両者に聞こえるようになります。[コール アクション] ツールバーで [コールの終了] (
) をクリックします。こちらの声が両者に聞こえるようになります。[コール アクション] ツールバーで [コールの終了] ( ) をクリックすると、モニタリングに戻ることができます。
) をクリックすると、モニタリングに戻ることができます。
そのエージェントをまだモニタリングしているときにエージェントがコールを終了すると、モニタリング セッションは自動的に終了します。 - モニタリングの終了—モニタリング セッションを終了するには、[コール アクション] ツールバーのスーパーバイザー コントロールにある [モニタリングの終了] (
- 完了 をクリックすると、音声インタラクションのモニタリング ウィンドウが閉じて、そのインタラクションが 完了 としてマークされます。
- エージェントのモニタリングを停止するには、チーム コミュニケーターでモニタリング中のエージェント (またはルーティング ポイント) を検索します。
- エージェント (またはルーティング ポイント) の アクション メニュー を開いて、モニタリングの停止 を選択します。 選択したエージェントについて、設定済みチャネルでのインタラクションのモニタリングが終了したことを知らせるシステム メッセージが表示されます。
チャット インタラクションのモニタリング
インタラクションを処理中のエージェントをモニタリングするということは、エージェントとコンタクトとのチャット インタラクションを、両者に知られることなくチーム リードが読むことができるということです。エージェントのアカウントを、モニタリングされているときにそのエージェントに通知するよう設定できます。モニタリングは、エージェントの次のインタラクションで実行できます。
- メイン ウィンドウでチーム コミュニケーターを使用して、自分がスーパーバイザーとなっているエージェント グループ内からエージェントを見つけます (メイン ウィンドウのチーム コミュニケーターの図参照)。
- 次回のインタラクションをモニタリングするには、モニタリングしたいエージェントに対する [アクション メニュー] を開き、[次のインタラクションのモニタリング] を選択します (内部ターゲットのアクション メニューの図参照)。
選択したエージェントについて、設定済みチャネルでのインタラクションのモニタリングが開始したことを知らせるシステム メッセージが表示されます。 チーム コミュニケーター内で、モニタリング中のエージェントの [アクション メニュー] が [モニタリングの停止] ボタンに変わります。
- モニタリング対象のエージェントがチャット インタラクションを受け入れると、自分のデスクトップに通知が表示されます。インタラクションのモニタリングを開始するには、受諾 をクリックします。[チャット インタラクション モニタリング] ウィンドウがデスクトップに表示され、チャット セッションに接続されます。チャット記録を読むことはできますが、コンタクトまたはエージェントにテキストを送信することはできません。
受諾 をクリックしない場合、通知は自動的に閉じます。
モニタリングの開始時点でエージェントがすでにインタラクションを処理中の場合は、次回のインタラクションまで待って開始する必要があります。自分のデスクトップ上の [チャット インタラクション モニタリング] ウィンドウでは、相手の [アクション] メニューの横に同じアイコンが表示されます。
- モニタリング セッションの間は、[チャット インタラクション モニタリング] ウィンドウで、次のようなアクションを実行できます。
- モニタリングの終了—モニタリング セッションを終了するには、[コール アクション] ツールバーのスーパーバイザー コントロールにある [モニタリングの終了] (
 ) をクリックします。
) をクリックします。 - 割り込み—モニタリング対象のチャット セッションに加わるには、[コール アクション] ツールバーのスーパーバイザー コントロールにある [割り込み] (
 ) をクリックします。こちらからのメッセージが両者に見えるようになります。[コール アクション] ツールバーで [チャットの終了] (
) をクリックします。こちらからのメッセージが両者に見えるようになります。[コール アクション] ツールバーで [チャットの終了] ( ) をクリックすると、モニタリングに戻ることができます。
) をクリックすると、モニタリングに戻ることができます。 - 音声によるコーチング—エージェント側の [アクション] メニューから [音声によるコーチング] を選択します。[チャット インタラクション] ウィンドウに音声セッションが追加されます。モニタリングしているエージェントに直接話すことにより、エージェントをコーチングできます。
- チャットによるコーチング—エージェント側の [アクション] メニューから [チャットによるコーチング] を選択します。[チャット インタラクション] ウィンドウにチャット セッションが追加されます。モニタリングしているエージェントにチャット メッセージを送信することにより、エージェントをコーチングできます。
モニタリングを停止した場合は、チャット セッションから切断されます。モニタリング インジケータ アイコンが、エージェントのチャット インタラクション ウィンドウから削除されます。
そのエージェントをまだモニタリングしているときにエージェントがチャット セッションを終了すると、モニタリング セッションは自動的に終了します。
- モニタリングの終了—モニタリング セッションを終了するには、[コール アクション] ツールバーのスーパーバイザー コントロールにある [モニタリングの終了] (
- 完了 をクリックすると、チャット インタラクションのモニタリング ウィンドウが閉じて、そのインタラクションが 完了 としてマークされます。
- エージェントのモニタリングを停止するには、チーム コミュニケーターでモニタリング中のエージェントを検索します。
- 目的のエージェントの [アクション メニュー] を開き、[モニタリングの停止] を選択します (内部ターゲットのアクション メニューの図参照)。 選択したエージェントについて、設定済みチャネルでのインタラクションのモニタリングが終了したことを知らせるシステム メッセージが表示されます。
エージェントをコーチングするには?
スーパーバイズ対象のグループの一員である、選択されたエージェントをコーチングするときは、インタラクション プレビュー ウィンドウに、そのエージェントが音声インタラクションまたはチャット インタラクションを処理中であることが示されます。
担当グループのエージェントのコーチングを開始するには、チーム コミュニケーター でそのエージェントを検索します。[アクション メニュー] で [エージェントのコーチング] (link=) を選択します。自分のアカウントが、エージェントの現在の音声インタラクションをコーチングするよう設定される場合もあります。
エージェントのコーチングを終了するには、チーム コミュニケーターを使用して、アクション メニューから [コーチングの停止] (link=) を選択します。
現在のインタラクションのコーチングを終了するには、インタラクション ウィンドウの [コール アクション] ツールバーにある [コーチングの終了] (link=) を選択します。
音声インタラクションのコーチング
インタラクションを処理中のエージェントをコーチングするということは、エージェントとコンタクトとの音声インタラクションを両者に知られることなく聞くことやそのエージェントに話しかけることができるということです。コーチングは、エージェントの現在または次回の音声インタラクションで実行できます。
- メイン ウィンドウでチーム コミュニケーターを使用して、自分がスーパーバイザーとなっているエージェント グループ内からエージェントを見つけます (メイン ウィンドウのチーム コミュニケーターの図参照)。
- コーチングしたいエージェントの [アクション メニュー] を開き、[エージェントのコーチング] を選択します (内部ターゲットのアクション メニューの図参照)。現在アクティブなインタラクションがある場合は、それが [コーチ] メニューに表示されます。
または、現在または次回の音声インタラクションをコーチングするようアカウントが設定されている場合に、次回の音声インタラクションをコーチングするには、コーチングしたいエージェントの [アクション メニュー] を開き、[コーチング] を選択してから [エージェント] を選択します。現在のインタラクションをコーチングするには (アカウントがこの機能に対して設定されている場合)、コーチングしたいエージェントの [アクション メニュー] を開き、[コーチング] を選択してから [現在の音声インタラクション] を選択します。
選択したエージェントについて、設定済みチャネルでのインタラクションのコーチングが開始したことを知らせるシステム メッセージが表示されます。
チーム コミュニケーター内で、コーチング中のエージェントの [アクション メニュー] が [コーチングの停止] ボタンに変わります。 - コーチング対象のエージェントが音声インタラクションを受け入れると、自分のデスクトップに通知が表示されます。インタラクションのコーチングを開始するには、受諾 をクリックします。[音声インタラクション モニタリング] ウィンドウがデスクトップに表示され、コールに接続されます。チーム リードにはエージェントの声が聞こえ、エージェントにはチーム リードの声が聞こえますが、コンタクトにはエージェントの声しか聞こえません。
[受諾] をクリックしない場合、通知は自動的に閉じるため、そのインタラクションのコーチングを行うには、同一エージェントのコーチングを停止してから再度開始する必要があります。
コーチングの開始時点でエージェントがすでにインタラクションを処理中の場合は、ただちに通知が表示されます。[受諾] をクリックすると、すでに進行中のコールのコーチングが開始されます。
チーム リードのデスクトップの音声インタラクション コーチング ウィンドウでは、相手の [アクション] メニューの横に目のアイコンが表示されます。 - コーチング セッションの間は、[音声インタラクション コーチング] ウィンドウで、次のようなアクションを実行できます。
- モニタリングの終了—コーチング セッションを終了するには、[コール アクション] ツールバーのスーパーバイザー コントロールにある [モニタリングの終了] (
 ) をクリックします。
) をクリックします。
エージェントへのコーチングの継続中にそのエージェントがコールを終了すると、コーチング セッションは自動的に終了します。 - モニタリングの終了—コーチング セッションを終了するには、[コール アクション] ツールバーのスーパーバイザー コントロールにある [モニタリングの終了] (
- 完了 をクリックすると、音声インタラクションのコーチング ウィンドウが閉じて、そのインタラクションが 完了 としてマークされます。
- エージェントのコーチングを停止するには、チーム コミュニケーターでコーチング中のエージェントを検索します。
- 目的のエージェントの [アクション メニュー] を開き、[コーチングの停止] を選択します (内部ターゲットのアクション メニューの図参照)。 選択したエージェントについて、設定済みチャネルでのインタラクションのコーチングが終了したことを知らせるシステム メッセージが表示されます。
チャット インタラクションのコーチング
インタラクションを処理中のエージェントをコーチングするということは、エージェントとコンタクトとのインタラクションにおいて、コンタクトに知られることなく両者の記録を読むことや、そのエージェントにチャット メッセージを送信することができるということです。コーチングは、エージェントの次のチャット インタラクションで実行できます。
- メイン ウィンドウでチーム コミュニケーターを使用して、自分がスーパーバイザーとなっているエージェント グループ内からエージェントを見つけます (メイン ウィンドウのチーム コミュニケーターの図参照)。
- コーチングしたいエージェントの [アクション メニュー] を開き、[次のインタラクションのコーチング] を選択します (内部ターゲットのアクション メニューの図参照)。
選択したエージェントについて、設定済みチャネルでのインタラクションのコーチングが開始したことを知らせるシステム メッセージが表示されます。
チーム コミュニケーター内で、コーチング中のエージェントの [アクション メニュー] が [コーチングの停止] ボタンに変わります。 - コーチング対象のエージェントがチャット インタラクションを受け入れると、自分のデスクトップに通知が表示されます。インタラクションのコーチングを開始するには、受諾 をクリックします。[チャット インタラクション モニタリング] ウィンドウがデスクトップに表示され、チャット セッションに接続されます。チーム リードは、そのチャット記録を読むことや、コンタクトに見られることなくエージェント宛てに非公開チャット メッセージを送信することができます。
[受諾] をクリックしない場合、通知は自動的に閉じるため、そのインタラクションのコーチングを行うには、同一エージェントのコーチングを停止してから再度開始する必要があります。
コーチングの開始時点でエージェントがすでにインタラクションを処理中の場合は、ただちに通知が表示されます。[受諾] をクリックすると、すでに進行中のチャット セッションのコーチングが開始されます。
自分のデスクトップ上の [チャット インタラクション コーチング] ウィンドウでは、相手の [アクション] メニューの横に目のアイコンが表示されます。 - コーチング セッションの間は、[チャット インタラクション コーチング] ウィンドウで、次のようなアクションを実行できます。
- モニタリングの終了—コーチング セッションを終了するには、[コール アクション] ツールバーのスーパーバイザー コントロールにある [モニタリングの終了] (
 ) をクリックします。
) をクリックします。 - 割り込み—モニタリング対象のチャット セッションに加わるには、[コール アクション] ツールバーのスーパーバイザー コントロールにある [割り込み] (
 ) をクリックします。こちらからのメッセージが両者に見えるようになります。チーム リードがチャットに割り込むと、コーチング セッションは終了します。
) をクリックします。こちらからのメッセージが両者に見えるようになります。チーム リードがチャットに割り込むと、コーチング セッションは終了します。
完了 をクリックすると、ウィンドウのコーチング セッションが閉じて、このコーチング インタラクションが 完了 としてマークされます。チャット セッションのモニタリングに切り替えるには ([モニタリング] タブの [チャット インタラクションのモニタリング] を参照)、[コール アクション] ツールバーにある [チャットの終了] ( ) をクリックします。
) をクリックします。 - 音声によるコーチング—エージェント側の [アクション] メニューから [音声によるコーチング] を選択します。[チャット インタラクション] ウィンドウに音声セッションが追加されます。モニタリングしているエージェントに直接話すことにより、エージェントをコーチングできます。
エージェントへのコーチングの継続中にエージェントがチャット セッションを終了すると、コーチング セッションは自動的に終了します。 - モニタリングの終了—コーチング セッションを終了するには、[コール アクション] ツールバーのスーパーバイザー コントロールにある [モニタリングの終了] (
- 完了 をクリックすると、チャット インタラクションのコーチング ウィンドウが閉じて、そのインタラクションが 完了 とマークされます。
- エージェントのコーチングを終了するには、チーム コミュニケーターを使用して、コーチングしているエージェントを検索します。
- 目的のエージェントの [アクション メニュー] を開き、[コーチングの停止] を選択します (内部ターゲットのアクション メニューの図参照)。 選択したエージェントについて、設定済みチャネルでのインタラクションのコーチングが終了したことを知らせるシステム メッセージが表示されます。
エージェントのコールに割り込むには?
アクティブなインタラクションに割り込む (加わる) ときは、そのインタラクションをすでにモニタリング中である必要があります。
モニタリングしているアクティブなインタラクションに割り込むには、スーパーバイズ ツールバーにある [割り込み] (link=) をクリックします。割り込み は、シングル チャネルのインタラクションをスーパーバイズしている場合に使用するシンプルなボタンです。
エージェントのモニタリング モードを切り替えるには?
Workspace では、特定のスーパーバイズ モードから他のモードに切り替えることができます。インタラクションのモニタリング中、コーチング中、または割り込み中に、あるスーパーバイズ モードから他のモードに切り替えることができます。以下の遷移がサポートされています。
- モニタリングから割り込みへ—[スーパーバイズ] バーにある [割り込み] (link=) をクリックします。
- コーチングから割り込みへ (チャットのみ)—[スーパーバイズ] バーにある [割り込み] (link=) をクリックします。
- コーチングからモニタリングへ (チャットのみ)—[チャットの終了] (link=) をクリックします。
- 割り込みからモニタリングへ—モニタリングに戻るには、インタラクション ツールバーにある [コールの終了] (link=) または [チャットの終了] (link=) をクリックします。
- モニタリングを終了するには、インタラクション ツールバーにある [モニタリングの終了] (link=) を使用します。
エージェントの状態を管理するには?
[マイ エージェント] ビューでは、管理対象となるすべてのエージェントの準備状態とログイン状態を表示および制御できます。
サポート ビュー メニューから [マイ エージェント] を開きます。
このビューには、フィルター、およびエージェントのテーブルという、2 つの部分があります。グループ、チャネル、ステータス、および名 / 姓でエージェントを検索するには、フィルターを使用します。
エージェントのテーブルでは、ステータスをクリックして変更します (たとえば、[準備完了] から [準備中] )。複数のチャネルでエージェントを [準備完了] または [準備中] に設定するには、各チャネルを別々に管理する必要があります。
エージェントをすべてのチャネルからログアウトさせるには、[グローバル ステータス] 列から [ログアウト] を選択します。
エージェントが 1 つ以上のチャネルで [準備完了] だが、他の 1 つ以上のチャネルで別の状態である場合は、それらのグローバル ステータスは [条件付きで準備完了] として表示されます
アウトバウンド メールを検査するには?
アウトバウンド メールは、コンタクトに送信される前に、検査担当者宛てに送信されます。この例では、電子メールに問題があるため、エージェントに戻して解決する必要があります。
- 検査対象となるメール インタラクションが届くと、インタラクション プレビュー ウィンドウが開きます。[ケース情報] で、この電子メールが QA 検査対象であることがわかります。この例では、"[情報源]" フィールドに、"[メール インタラクションのQA検査...]" というテキストが表示されています。インタラクションを表示するには受諾をクリックします。メール インタラクションがデスクトップ上に表示されます。
- [ケース情報] ビューは、電子メールの作成者に関する情報を表示するように設定されている場合があります。
- メール インタラクションが承認された後の送信先となるコンタクトの名前の横に、[電子メールの検査] アイコン (
 ) が表示されます。
) が表示されます。
- 電子メール作成領域にエージェントが書き込んだ内容を調べます。問題を自分で解決するか、作成したエージェントに返送して解決させるかを選択できます。会社の方針によっては、メール インタラクションの内容を直接編集してフィードバックする場合や、エージェントへのメモを書き入れる場合や、内容についてエージェントと直接話し合う場合があります。このほかに検査担当者ができるアクションとしては、次のことがあります。
- 検査のために検査担当者に届くメール インタラクションには、[送信] ボタン上にドロップダウン メニューがあります。このメニューの内容は管理者が設定するため、この例とは異なる可能性があります。クリックしてそのメニューを開きます。ここでは、問題が見つかったので、この電子メールをエージェントに返送して解決しようとしています。この例では、管理者が、インタラクションがエージェントに返送される際に [ケース情報] に表示される、さまざまな不合格理由を設定してあります。"不合格"オプションのいずれかをクリックして、電子メールを作成元エージェントに返送します。
- これで、電子メールを承認する準備ができました。
解決されたアウトバウンド メールを承認するには?
検査担当者である場合は、アウトバウンド メールは、コンタクトに送信される前に自分に届きます。この例では、エージェントが以前指摘された問題を解決したので、その電子メールが検査のために検査担当者宛てに届きます。
- 検査対象となるメール インタラクションが届くと、デスクトップ上にインタラクション プレビューが表示されます。[ケース情報] で、この電子メールが QA 検査対象であることがわかります。この例では、"[情報源]" フィールドに、"[メール インタラクションのQA検査...]" というテキストが表示されています。インタラクションを表示するには受諾をクリックします。メール インタラクションがデスクトップ上に表示されます。
- [ケース情報] ビューは、電子メールの作成者に関する情報を表示するように設定されている場合があります。
- メール インタラクションが承認された後の送信先となるコンタクトの名前の横に、[電子メールの検査] アイコン (
 ) が表示されます。
) が表示されます。
- 電子メール作成領域にエージェントが書き込んだ内容を調べます。問題を自分で解決するか、作成したエージェントに返送して解決させるかを選択できます。
- その電子メールをコンタクトに送信してもよいとみなした場合は、[送信] アイコンをクリックしてメニューを開きます。ここでは、電子メールはコンタクトに送信できる状態なので、合格を表すオプションを選択します。この例では、管理者が、メニューに [承認 (および電子メール送信)] オプションを追加してあります。
マイ チーム作業ボックスを使用するには?
作業ボックス アクション ボタンを使用することで、作業ボックス内の選択したインタラクションに以下の機能を実行できます (利用可能なアクションは、選択したインタラクションの種類によって異なります)。
- 開く link=
- 完了としてマークする link=
- 削除する link=— 適切な許可を得ている場合
- キューに移動する link=— 適切な許可を得ている場合
- 作業ボックスに移動する link=— 適切な許可を得ている場合
- ケース情報を編集する link=— [ケース情報の編集] ウィンドウを開いて、選択したインタラクションについての ケース データ タブの内容を編集できます。
また、Ctrl キーまたは Shift キーを押しながら作業ボックス内のアイテムをクリックすることで、複数のアイテムを選択できます。選択した複数のアイテムは、キューに移動する、別の作業ボックスに移動する、完了としてマークする、そのアイテムすべてのケース情報を [ケース データ] タブで更新する、などの操作が可能です。
マイ チーム作業ボックスへのアクセスと使用
[サポート ビュー] メニューから [マイ チーム作業ボックス] を選択します。
マイ チーム作業ボックス ビューには、自分がスーパーバイズする、作業ボックスを所有している全エージェントの展開可能リストがあります。自分が担当するエージェントのうちの 1 人について、エージェント名、またはその名前の横にある矢印をクリックすると、ビューが展開され、そのエージェントの作業ボックス、およびそれらの各作業ボックスに保管されているインタラクションの数が表示されます。
エージェントの作業ボックスに保管されているインタラクションを表示および管理するには、作業ボックスの名前をクリックします。その作業ボックスに保管されているインタラクションのリストが、作業ボックス リストの右側のパネルに表示されます。
作業ボックスまたはインタラクション キューでインタラクションを選択すると、[作業ボックス] ビューの下部に、内容、メモ、およびケース データがタブで表示されます。[作業ボックス] ビューの上部には、選択したインタラクションにアクションを実行するためのコントロールが表示されます。
管理者によるシステムの設定内容、またはユーザーが選択したインタラクションの種類に応じて、次のようなアクションを実行できます。
- 開く link=
- 完了としてマークする link=
- 削除 link=
- キューに移動する link=
- 作業ボックスに移動する link=
- ケース情報を編集する link=— [ケース情報の編集] ウィンドウを開いて、選択したインタラクションについての ケース データ タブの内容を編集できます。
Ctrl キーまたは Shift キーを押しながら作業ボックス内のアイテムをクリックすることで、複数のアイテムを選択できます。選択した複数のアイテムは、キューに移動する、別の作業ボックスに移動する、完了としてマークする、そのアイテムすべてのケース情報を [ケース データ] タブで更新する、などの操作が可能です。
マイ インタラクション キューを管理するには?
インタラクション キュー アクション ボタンを使用することで、インタラクション キュー内の選択したインタラクションに以下の機能を実行できます (利用可能なアクションは、選択したインタラクションの種類によって異なります)。
- 開く link=— 選択したインタラクションを Workspace のインタラクション ビューで開きます。
- 完了としてマークする link=— インタラクションを完了とマークして、キューから削除します。
- 削除する link=— 選択したインタラクションを削除します
- キューに移動する link=— インタラクションを別のインタラクション キューに移動します
- 作業ボックスに移動する link=— インタラクションを自分の作業ボックスに移動するか、自分がスーパーバイズするエージェントの 1 人のいずれかのキューに移動します。
- ケース情報を編集する link=— [ケース情報の編集] ウィンドウを開いて、選択したインタラクションについての ケース データ タブの内容を編集できます。
インタラクション キューへのアクセスと使用
[サポート ビュー] メニューから [マイ インタラクション キュー] を選択します。
[マイ インタラクション キュー] ビューには、自分のアカウントで管理するように設定されているすべてのインタラクション キューの、展開可能リストがあります。インタラクション キューは、種類別にフォルダに分類される場合があります。フォルダ名、またはフォルダ名の横の矢印をクリックすると、ビューが展開され、そのフォルダ内のキューが表示されます。キューをクリックしてその内容を表示します。そのキューに保管されているインタラクションのリストが、キュー リストの右側のパネルに表示されます。
インタラクション キュー内のインタラクションを選択すると、インタラクション キューのリスト ビューの下部に、内容、メモ、およびケース データがタブで表示されます。インタラクション キュー ビューの上部には、選択したインタラクションにアクションを実行するためのコントロールが表示されます。
管理者によるシステムの設定内容、またはユーザーが選択したインタラクションの種類に応じて、次のようなアクションを実行できます。
- 開く link=
- 完了としてマークする link=
- 削除 link=
- キューに移動する link=
- 作業ボックスに移動する link=
- ケース情報を編集する link=— [ケース情報の編集] ウィンドウを開いて、選択したインタラクションについての ケース データ タブの内容を編集できます。
Ctrl キーまたは Shift キーを押しながらキュー内のアイテムをクリックすることで、複数のアイテムを選択できます。選択した複数のアイテムは、別のキューに移動する、作業ボックスに移動する、完了としてマークする、そのアイテムのケース情報を [ケース データ] タブで更新する、などの操作が可能です。
作業ボックス内およびキュー内のインタラクションのケース情報を編集するには?
スーパーバイザーおよびチーム リードは、作業ボックスまたはキューに保管されたインタラクションのケース情報を編集するように設定されている場合があります。インタラクションを選択すると、[ケース情報の編集] アイコンが使用可能になります。このアイコンをクリックすると [ケース情報の編集] ダイアログ ボックスが開きます。このダイアログ ボックスの編集機能は、インタラクション ウィンドウの [ケース情報] 領域の編集機能と同様です。
複数のインタラクションを選択すれば、それらの複数のインタラクションについてケース情報を編集できます。複数インタラクションのケース情報を編集する場合には、次のようなルールがあります。
- [ケース情報の編集] ダイアログ ボックスには、選択したすべてのインタラクションで使用可能な、すべてのケース情報フィールドが入り混じった状態で表示されます。
- 選択したすべてのインタラクションで共通している、編集可能なフィールド、チェックボックス、およびメニューのみ、編集アイコンで表示されます。
- 編集可能なある項目の値が、選択したすべてのインタラクションで同一の場合、編集可能なフィールドにその値が表示されます。
- 編集可能なある項目の値が、選択したインタラクションの 1 つ以上で異なる場合、そのフィールドは空欄になります。