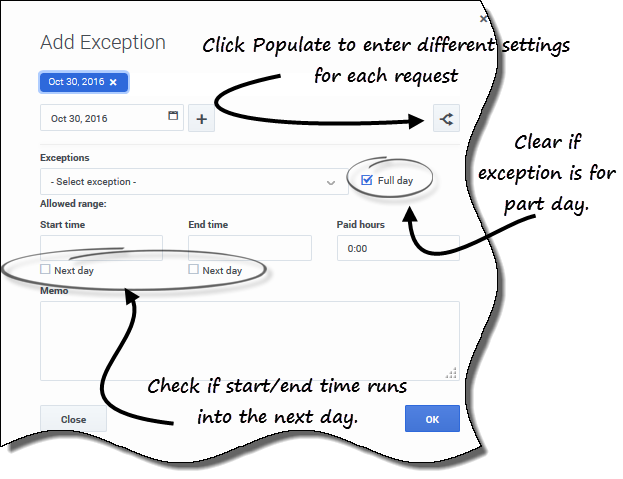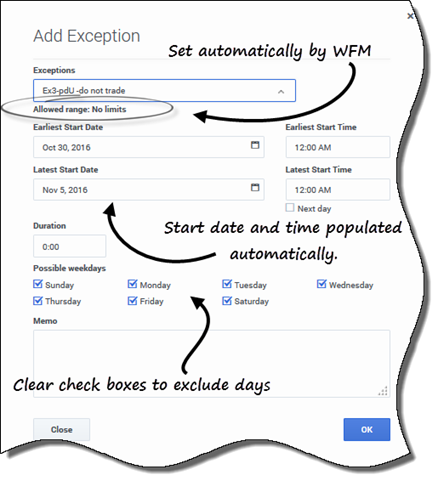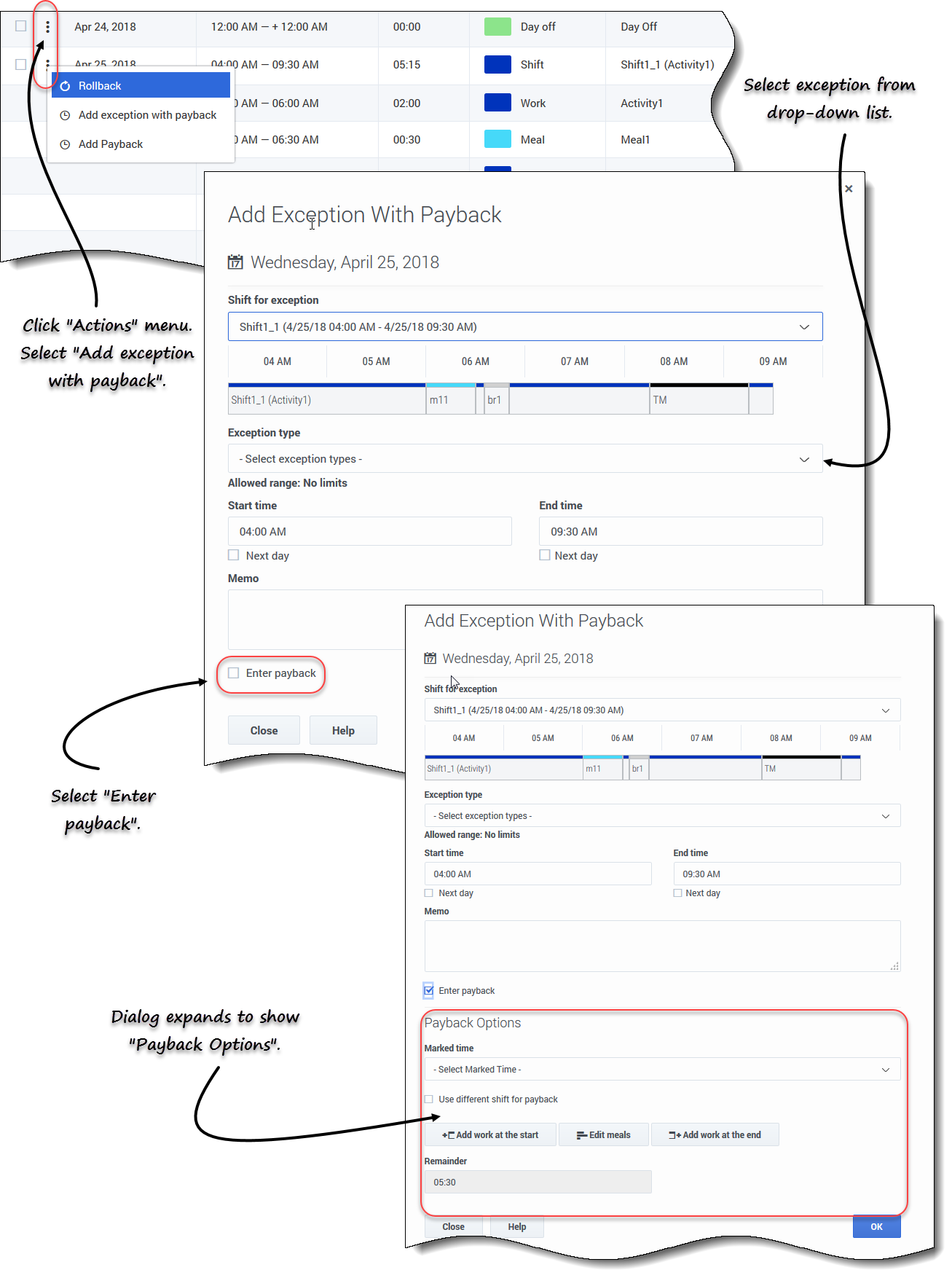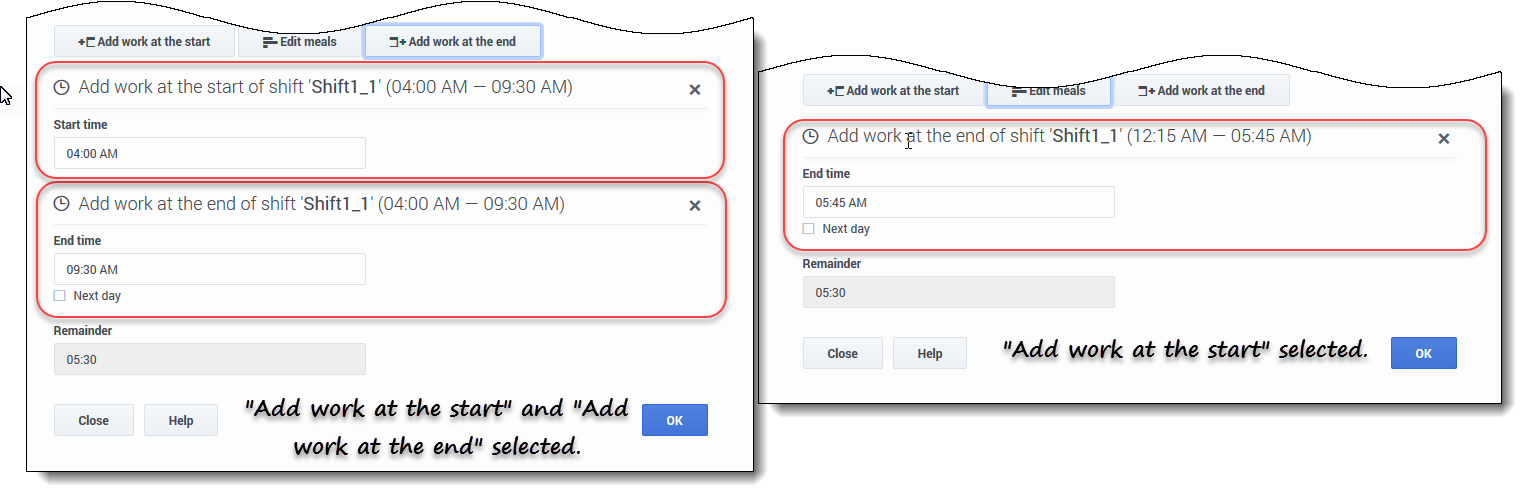スケジュールへの例外の追加
[マイ スケジュール] ビューまたは [マイ スケジュールの詳細] ビューのいずれかを使用して、スケジュールに例外を追加できます。
スケジュールに例外を追加するには:
- スケジュール グリッドの最初の列で、この例外を適用する日付を選択し、[例外の追加] をクリックします。
- 次の 2 つのオプションからいずれかを選択します。
- 例外の場所を指定します
- 例外を挿入する時間帯の選択
- 以下で選択した内容に合った操作手順に従って操作します。
- スーパーバイザーは、[許可される範囲] に開始日と終了日を指定し、上限を設定します。
例外の場所の指定
[例外の場所を指定します] を選択している場合:
- (オプション) 追加された各申請について異なる設定を指定する場合、[追加] をクリックします。
- 各勤務希望条件に同じ設定を関連付ける場合には、このオプションを使用する必要はありません。
- ドロップダウン リストから [例外] の種類を選択します。
- この例外が全日である場合には、[全日] チェックボックスがオンになり、全日ではない場合にはオフになります。チェックボックスは読み取り専用であり、この設定は変更できません。
- この例外の [開始時刻] と [終了時刻] を時間と分で入力します。
- 開始時刻は、終了時刻より前でなければなりません。
- 例外の開始または終了時刻が翌日になる場合、適切な [翌日] チェックボックスをオンにします。
- 時刻 12AM ...[12PM] は、当日の時間を表します。
- 時刻 +12AM ...[+12PM] は、翌日の時間を表します。
- 全日の例外の場合は、時間と分数で合計の [勤務時間] を入力します。
- この設定は、半日の例外では無効になります。
- [メモ] フィールドに、スーパーバイザーに連絡しておく必要がある例外に関する情報を入力します。
- [OK] をクリックします。
例外を挿入する時間帯の検索
[例外を挿入する時間帯の選択] を選択している場合:
- ドロップダウン リストから [例外] の種類を選択します。
- WFM によって、[最も早い開始日]、[最も早い開始時刻]、[最も遅い開始日]、[最も遅い開始時刻] および [翌日] チェックボックスが追加されます (該当する場合)。
- この例外の [時間] を時間と分数で入力します。
- この例外から除外する場合、[挿入対象にする曜日] チェックボックスをオフにします。
- デフォルトではすべてのチェックボックスが選択されています。
- [メモ] フィールドに、スーパーバイザーに連絡しておく必要がある例外に関する追加情報を入力します。
- [OK] をクリックします。
ヒント
[例外の場所を指定します] または [例外を挿入する時間帯の選択] ダイアログ ボックスのいずれかで [閉じる] または右上隅の ["x"] をクリックすると、入力した値や選択した内容は保存されません。
払い戻しのある例外の挿入
払い戻し例外を使用して、ユーザーの交代制勤務における不在の時間を補います。たとえば、約束があったのに遅刻した場合を考えましょう。払い戻し例外は、無給の半日例外として挿入されます。
払い戻し間隔を追加できます。
- 現在の日付については、交代制勤務の終わりに、または、食事の時間を減らして食事の後にこの間隔を追加します。
- 今後の日付については、交代制勤務の最初、交代制勤務の終わり、または、食事の時間を減らして食事の後にこの間隔を追加します。
食事の時間を減らすには、開始時間を遅らせたり、終了時間を早めたりして、開始/終了時間を編集します。食事の時間を減らすことはできますが、食事の時間は組み込まれている時間表から移動することはできません。
ヒント
自分の交代制勤務に払い戻し例外を追加する権限がユーザーにない場合があります。この機能を使用できない場合は、コンタクト センターでの払い戻しが許可されているかどうかスーパーバイザーに確認してください。
払い戻しのある例外をスケジュールに挿入するには:
- 例外を追加する交代制勤務が含まれる行で、[操作]
 をクリックします。
をクリックします。 - [払い戻しがある例外を追加] を選択します。
- [払い戻しがある例外を追加] ダイアログが開きます。
- この例外に使用される交代制勤務を選択します。
- ドロップダウン リストから [例外] の種類を選択します。
- 許可される日付の範囲が、[例外] フィールドの下に表示されます。
- (オプション) [メモ] フィールドには、スーパーバイザーにとって役立つ可能性がある払い戻しに関する情報を入力します。
- [払い戻しを入力] チェックボックスをオンにします。
- ダイアログが展開し、[払い戻しのオプション] が表示されます。
- [払い戻し日] フィールドをクリックして、挿入する払い戻し間隔の日付を選択します。
- ダイアログが展開し、この日付のスケジュールが表示されます。
- 払い戻しに使用される [マークした時間] を選択します。
- 払い戻しに使用される交代制勤務を選択します。
- [スケジュール] バーの下に表示される 1 つまたはいくつかのボタンをクリックします。
- たとえば、1 つまたは複数のボタンを選択したら、次の図のように、ダイアログが展開されます。
- [開始時刻] または [終了時刻] フィールドを必要に応じて変更して、[OK] をクリックします。
検証とエラー メッセージ
誤った値を入力したり、またはメニューから無効な内容を選択したりすると、WFM はエラー メッセージを表示します。この場合、例外を入力する前に修正できます。
ユーザーが入力または選択した値を検証できない場合、WFM に [検証メッセージの確認] が表示されます。検証メッセージで [続行] をクリックできる場合もありますが、例外が挿入されそのステータスは [処理待ち] になります。
このページの最終更新日時は 2017年10月14日 (土) 02:00 です。
Comments or questions about this documentation? Contact us for support!