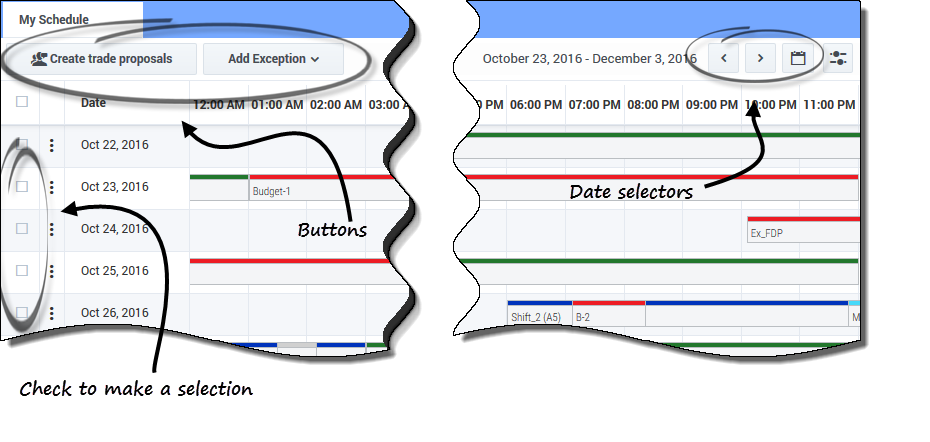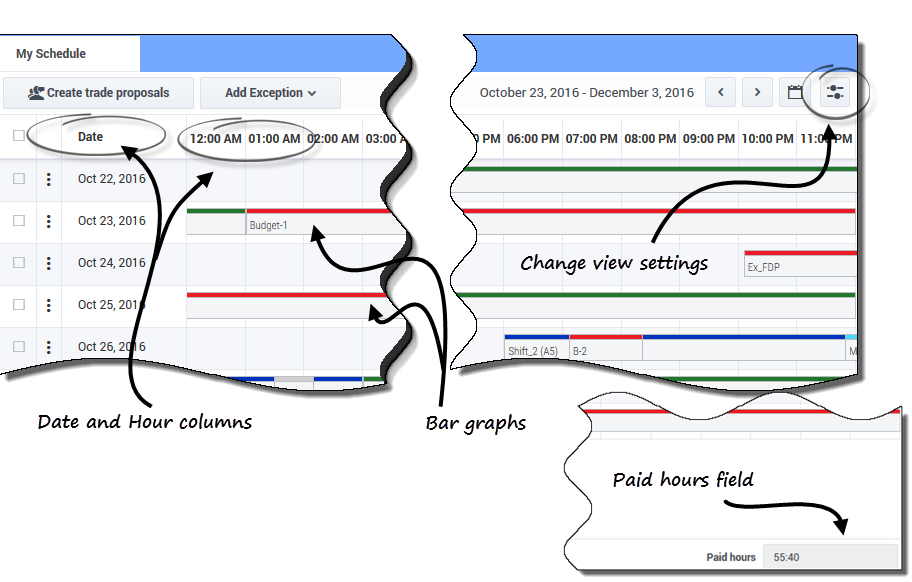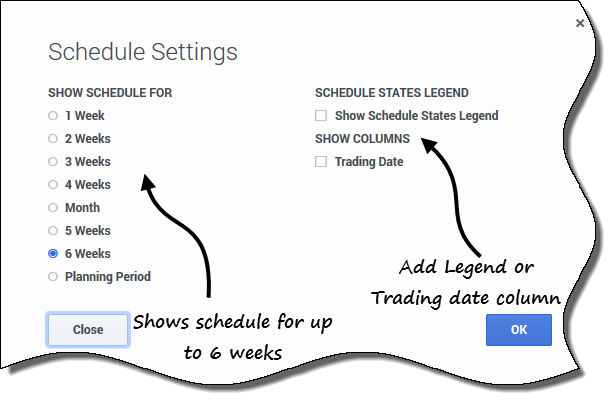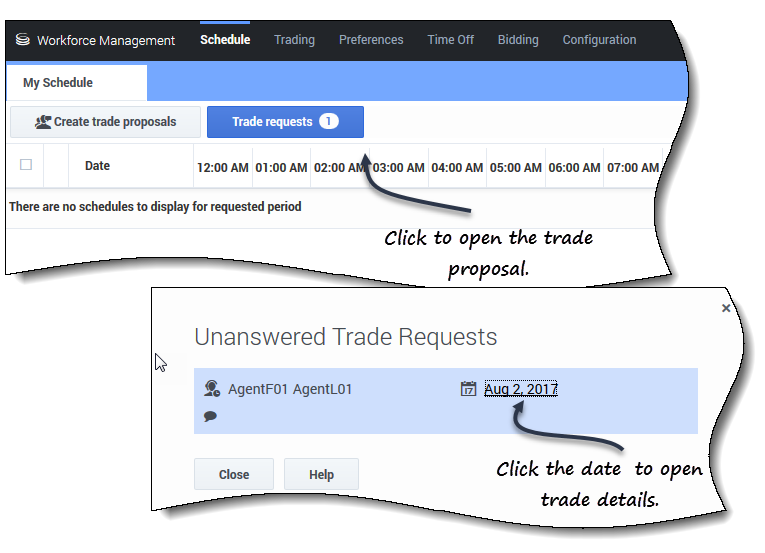スケジュール
[スケジュール] モジュールを使用して、スケジュールとその詳細を表示したり、他のエージェントのスケジュールを表示します。[スケジュール] をクリックすると、ドロップダウン メニューが表示され、このモジュールの 3 つのビューが表示されます。
- マイ スケジュール—自分のスケジュールを表示します。単一週または複数週を表示するには、「日付の変更」を参照してください。デフォルトではログインした後にこのビューが開きますが、デフォルト設定を変更できます。「自分の設定の表示」を参照してください。
- マイ スケジュールの詳細—現在の (または選択された) 週のスケジュールの詳細を表示します。
- その他のスケジュール—他のエージェントとそのスケジュールをが一覧表示した、フィルタ、ソート、検索が可能なリストが表示されます。
共通のコントロール
[マイ スケジュール] と マイ スケジュールの詳細 ビューには、次の共通のコントロールがあります。
- スケジュール交換依頼の作成 ボタン—ダイアログ ボックスが開いて、このビューで選択した日付について新しい交換依頼を作成できます。
- 例外の追加 ボタン—ダイアログ ボックスが開いて、このビューで選択した日付に例外を追加できます。
- [処理待ちのスケジュール] ボタン—トグルとして機能し、処理待ちのスケジュール (例外を含む) を表示できます。
- 日付とカレンダー アイコン—これらのコントロールの説明については、「日付の変更」を参照してください。
 チェックボックス—スケジュール交換依頼を作成する、または、例外を追加する各日付について、テーブルの 1 列目にあるチェックボックスを選択します。それから スケジュール トレード依頼の作成 または 例外の追加 をクリックします。
チェックボックス—スケジュール交換依頼を作成する、または、例外を追加する各日付について、テーブルの 1 列目にあるチェックボックスを選択します。それから スケジュール トレード依頼の作成 または 例外の追加 をクリックします。
マイ スケジュール
[マイ スケジュール] ビューでは、グリッドにスケジュールが表示され、色付きの棒グラフでスケジュールされている各勤務日を確認できます。各棒グラフは、勤務日のスケジュールされた時間を示し、交代制勤務、仕事の項目、休憩、食事、休日をそれぞれ別の色でわかりやすく表示します。
列と設定
[マイ スケジュール] ビューには、次の追加のコントロールと列があります。
- [設定] アイコン—ダイアログ ボックスが開き、このビューの設定を変更できます。「スケジュール ビューでの設定の変更」を参照してください。
 操作] 列—ドロップダウン リストが表示され、ユーザーが入力し公開されている例外を元に戻したり、処理待ちの変更 (存在する場合) を削除したりできます。
操作] 列—ドロップダウン リストが表示され、ユーザーが入力し公開されている例外を元に戻したり、処理待ちの変更 (存在する場合) を削除したりできます。- [日付] 列—スケジュールされている勤務週の各日付を表示します。
- [時間] 列—1 日の 1 時間を示す各列で 1 日全体を表示します。
- 棒グラフ—交代制勤務、仕事の項目、休憩、食事、例外、および休日を、勤務日の時間内で色別に表示します。棒グラフの色分けされているセルをクリックすると、特定の項目の詳細が表示されます。
- [勤務時間] フィールド—このスケジュールの期間の合計勤務時間を表示します。
表示設定の変更
[マイ スケジュール] ビューに表示される情報を変更するには:
- このビューの右上隅の [設定] アイコンをクリックします。
- [スケジュール設定] ダイアログ ボックスが開きます。
- [スケジュールを表示する] リストで、次のいずれかのラジオ ボタンを選択します。
- 1 週間
- 2 週間
- 3 週間
- 4 週間
- 月
- 5 週間
- 6 週間
- スケジュール期間
- このビューの下に凡例を表示するには、勤務状態の凡例を表示します チェックボックスをオンにします。
- スケジュール グリッドで [交換の日付] の列を表示するには、このチェックボックスをオンにします。
- [OK] をクリックして、選択した内容を表示するか、[閉じる] をクリックして変更を破棄します。
スケジュールを元に戻す
このビューでは、[操作] ![]() をクリックしてドロップダウンを開いて、公開したスケジュールを元に戻すことができます。リストから [復帰] を選択し、これまでに実行したすべてのスケジュールへの変更を元に戻し (たとえば、例外が即座に自動確定された場合など)、スケジュールを元の状態に戻します。
をクリックしてドロップダウンを開いて、公開したスケジュールを元に戻すことができます。リストから [復帰] を選択し、これまでに実行したすべてのスケジュールへの変更を元に戻し (たとえば、例外が即座に自動確定された場合など)、スケジュールを元の状態に戻します。
スケジュールを元に戻すには、「マイ スケジュールの詳細」の操作手順を参照してください。
処理待ちのスケジュールの変更の削除
このビューの上部にある、処理待ちのスケジュール ボタンをトグルすると、申請されているものの承認されていない変更が表示されます。[操作] ![]() をクリックすると、ドロップダウン リストが表示され、スーパーバイザーによってまだ承認されていないスケジュールの処理待ちの変更を削除できます。
をクリックすると、ドロップダウン リストが表示され、スーパーバイザーによってまだ承認されていないスケジュールの処理待ちの変更を削除できます。
スケジュールの処理待ちの変更を削除するには、「マイ スケジュールの詳細」を参照してください。
特定の日付のスケジュールの詳細を開く
[マイ スケジュール] ビューの [日付] 列の日付をクリックして、特定の日付のスケジュールの詳細を別のダイアログで開くことができます。[スケジュールの詳細] ダイアログが表示され、ユーザーの名前、サイト、チーム名、および次の情報が各列に表示されます。
- 時間
- 勤務時間
- 種類 (スケジュール項目、色分け)
- 項目名 (スケジュール項目の名前)
交換リクエストの表示
サイトでスケジュールの交換が許可されている場合、このビューの上部に [交換リクエスト] ボタンが表示される場合があります。処理中のスケジュール交換依頼または応答があることを警告し、確認されていないリクエスト数を括弧内に表示します。たとえば、(2) のように表示されます。応答を待機している処理中の依頼がある場合にのみ、このボタンは表示されます。