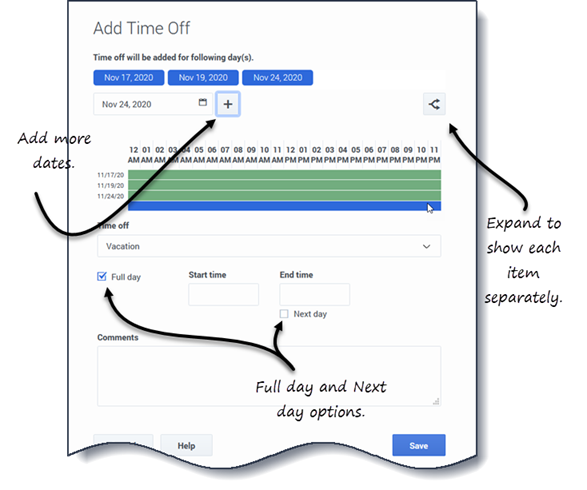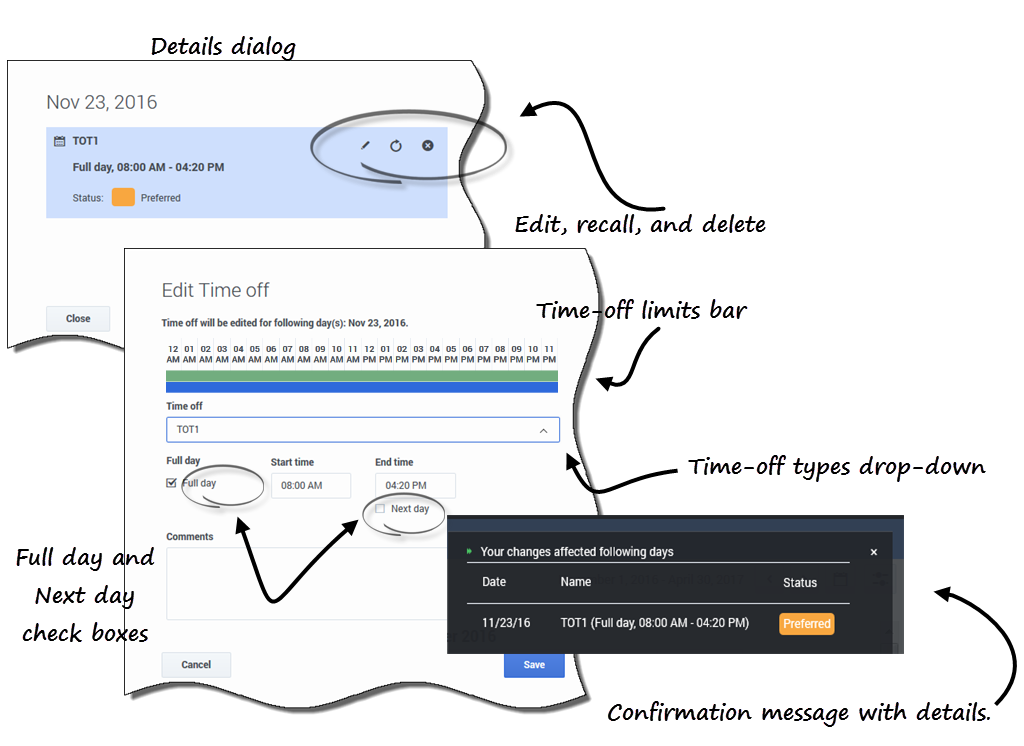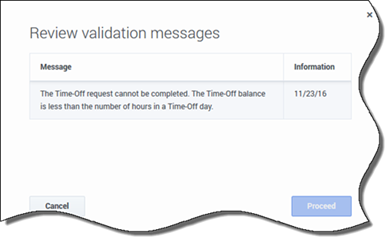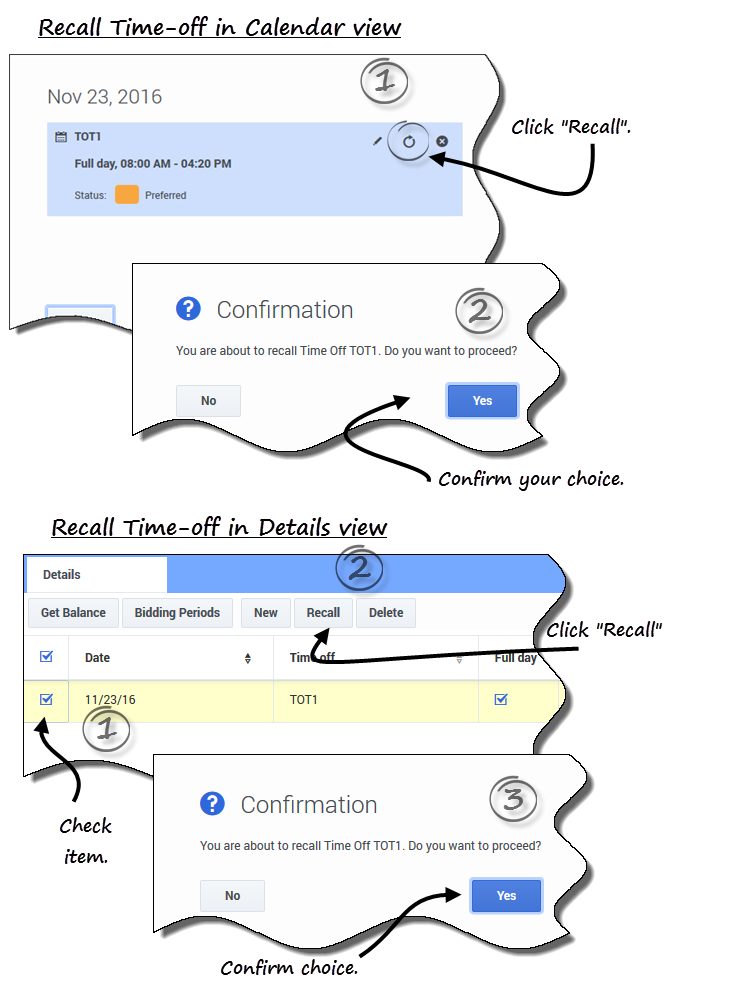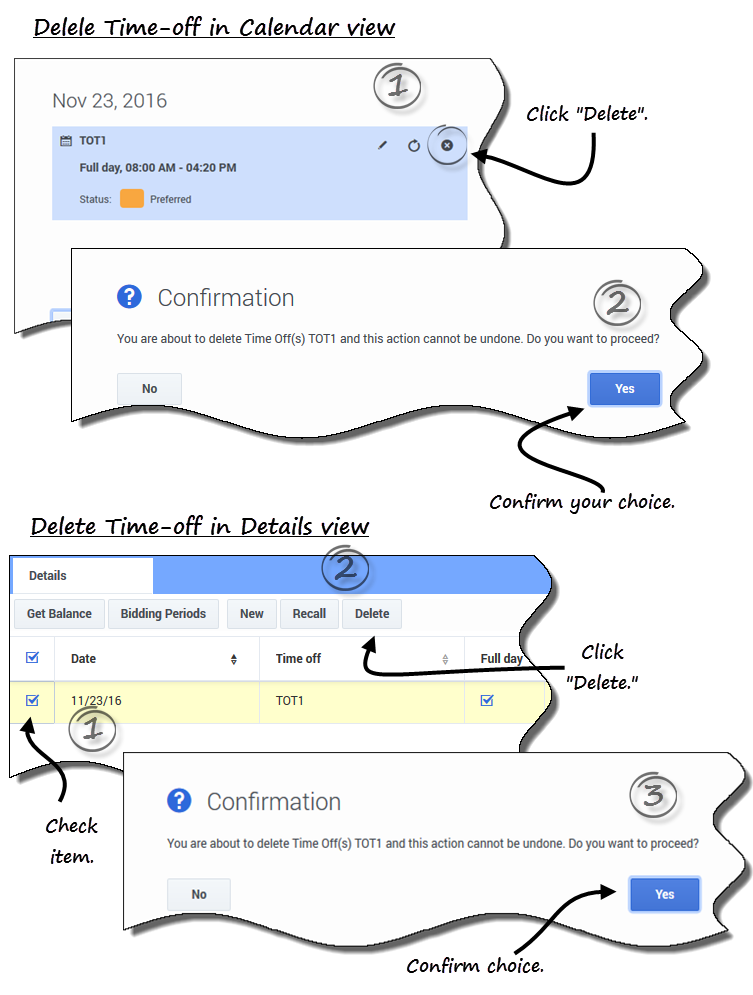休暇申請の管理
[休暇] ビュー (カレンダー または 詳細) を使用して、休暇申請を効率的に管理できます。これらのビューを使用すると、新しい申請を追加したり、申請を編集、取り消しまたは削除できます。
休暇申請の追加
休暇申請を追加するには:
- [新規作成] をクリックします。
- [休暇の追加] ダイアログ ボックスが開きます。
- [カレンダー] アイコンをクリックして、休暇を取得したい日付を選択します。
- [選択済みの日付をリストに追加]
 をクリックします。
をクリックします。
- カレンダー フィールドの上に日付が表示されます。日付を間違えてしまいこの日付を削除する場合、その日付の上にマウスを移動します。[x] が表示されますので、クリックします。
- 必要な場合には、手順 2 と 3 を繰り返して日付を追加します。
- (オプション) 追加された各申請について異なる設定を指定する場合、[追加] をクリックします。
- 各休暇項目に同じ設定を関連付ける場合には、このオプションを使用する必要はありません。
- 休暇の上限の棒グラフが、[休暇] フィールドの上に表示されます (図を参照)。
- ドロップダウン リストから休暇タイプを選択します。
- 全日の休暇を申請している場合、 [全日] チェックボックスを選択します。
- 半日休暇を申請する場合は、このチェックボックスを空白のままにします。
- [開始時刻] と [終了時刻] を入力します。
- 終了時刻が翌日になる場合、[翌日] チェックボックスをオンにします。
- [コメント] フィールドに、この申請に関係するすべての情報を入力します。
- スーパーバイザーが休暇申請を承認するか却下するかを決定する際、こうしたコメントを考慮に入れる場合があります。
手順 1 では、キーボードとマウスを使用していくつかの日付を選択できます ([新規] をクリックする前)。Ctrl または Shift キーを押しながら、マウスの左ボタンをクリックして複数の日付を選択します。または、マウスの左ボタンを押してポインターを移動します。
- WFM が申請を正しく処理すると、申請が処理されたことを確認するためのメッセージが表示され、休暇項目が [カレンダー] または [詳細] ビューに表示されます。
- WFM がエラー メッセージを返す場合、[検証メッセージの確認] ダイアログが表示され、エラーが一覧表示されます。[キャンセル] をクリックして、[休暇の追加] ダイアログに戻り、申請を編集します。
- WFM はエージェントの契約条項に違反する休暇申請を却下します。また、カレンダーに承認済みの休日がある日、承認済みの勤務可能時間が 0 の日、ローテーション パターンで休日となっている日については、WFM が休暇申請を却下するように構成することもできます。
休暇申請の編集
[詳細] ビューで休暇申請を編集するには:
- 編集する休暇項目がある行で [操作]
 をクリックします。
をクリックします。 - ドロップダウン リストが開きます。「休暇の詳細の表示」の図を参照してください。
- [ 編集 ] を選択します。
- [休暇の編集] ダイアログが開きます。
- 必要に応じて変更を行い、[保存] をクリックしてください。
検証メッセージの確認
休暇申請の取り消し
[カレンダー] または [詳細] ビューのいずれかを使用して、休暇申請を取り消すことができます。
[カレンダー] ビューで申請を取り消すには:
- カレンダーで、取り消しする休暇申請を選択します。
- ダイアログが開いたら、[取り消し]
 をクリックします。
をクリックします。 - [確認] ダイアログが開きます。申請を取り消す場合は [はい] を、操作をキャンセルする場合は [いいえ] をクリックします。
[詳細] ビューで休暇申請を取り消すには:
- 取り消す申請の詳細が表示されている行の最初の列のチェック マークをオンにします。
- [取り消し] ボタンをクリックします。
- [確認] ダイアログが開きます。申請を取り消す場合は [はい] を、操作をキャンセルする場合は [いいえ] をクリックします。
両方のビューで次の操作を実行します。
- 休暇項目がバッチの一部である場合、[取り消し] をクリックすると、[取り消し] ダイアログが開き、バッチで提出されている項目が一覧表示されます。[取り消し] をクリックして、すべての項目を取り消すか、[キャンセル] をクリックして、操作をキャンセルします。
[詳細] ビューでは、[操作] ![]() メニューを使用して、休暇項目を取り消すことができます。「休暇の詳細の表示」の図を参照してください。
メニューを使用して、休暇項目を取り消すことができます。「休暇の詳細の表示」の図を参照してください。
取り消された休暇は、以下のいずれかのステータスでカレンダーにマークされます。
- 取り消し済みステータス—項目が完全に取り消されてエージェントのスケジュールに影響を与えないことを示します。
- スケジュール済み、取り消し済みの状態—エージェントの取り消し申請は受信されたものの、まだ取り消されていないことを示します。スーパーバイザーがスケジュールから休暇を削除するまで、その項目はエージェントのスケジュールでアクティブなままになります。
WFM の通知機能を使用している場合は、該当するスーパーバイザーに通知が送信されます。自動公開が有効になっている場合は、休暇が削除されたスケジュールが WFM によって再公開されます。
休暇申請の削除
[カレンダー] または [詳細] ビューのいずれかを使用して、休暇申請を削除できます。
[カレンダー] ビューで申請を削除するには:
- カレンダーで、削除する休暇申請を選択します。
- ダイアログが開いたら、[削除]
 をクリックします。
をクリックします。 - [確認] ダイアログが開きます。申請を削除する場合は [はい] を、操作をキャンセルする場合は [いいえ] をクリックします。
[詳細] ビューで休暇申請を削除するには:
- 削除する申請の詳細が表示されている行の最初の列のチェック マークをオンにします。
- [削除] ボタンをクリックします。
- [確認] ダイアログが開きます。申請を削除する場合は [はい] を、操作をキャンセルする場合は [いいえ] をクリックします。
両方のビューで次の操作を実行します。
- 休暇項目がバッチに含まれている場合、[削除] をクリックすると、[削除] ダイアログが開き、バッチで提出されている項目が一覧表示されます。単一の項目またはバッチ全体を選択します。[削除] をクリックして、選択した項目を削除するか、[キャンセル] をクリックして、操作をキャンセルします。
[詳細] ビューでは、[操作] ![]() メニューを使用して、休暇項目を削除できます。「休暇の詳細の表示」の図を参照してください。
メニューを使用して、休暇項目を削除できます。「休暇の詳細の表示」の図を参照してください。
自動承認される申請の削除
自動承認機能が無効になっており、すでに休暇申請が承認済みの場合、[休暇] ビューで休暇申請を削除することはできません。スーパーバイザーが WFM Web for Supervisors を使用して変更を行う必要があります。
自動承認機能が有効になっている場合、[残高] ダイアログに一覧表示されている承認済みの休暇のうち、事前申請期間を過ぎていないものは削除できます。
たとえば、承認済みの休暇が今から 3 週間先で、事前申請期間が 2 週間に設定されている場合、承認済みの休暇を削除することができます。ただし、承認済みの休暇が今から 1 週間先の場合は、事前申請期間を過ぎているため削除できません。
自動承認の詳細については、「自動承認の仕組み」を参照してください。