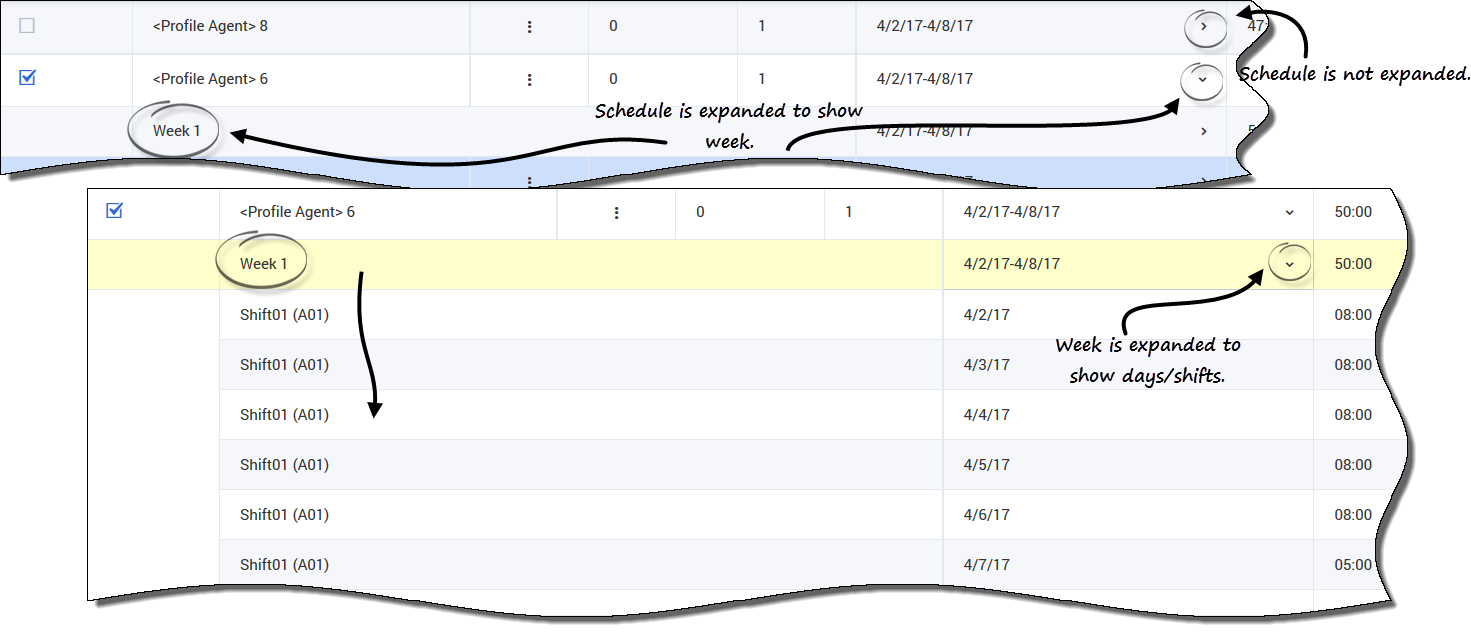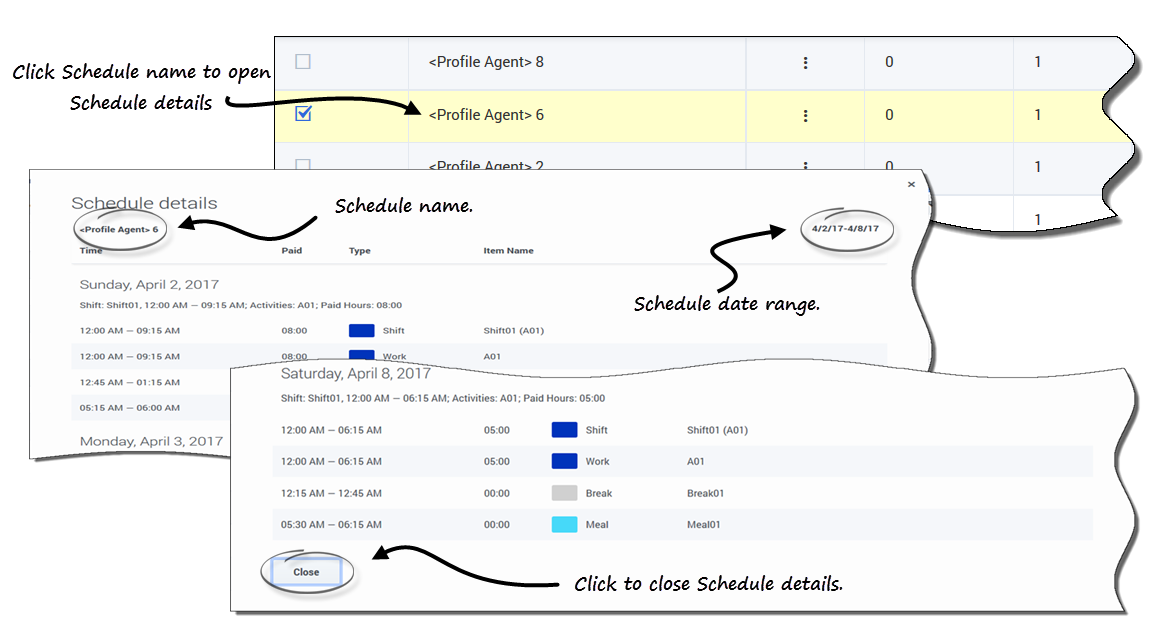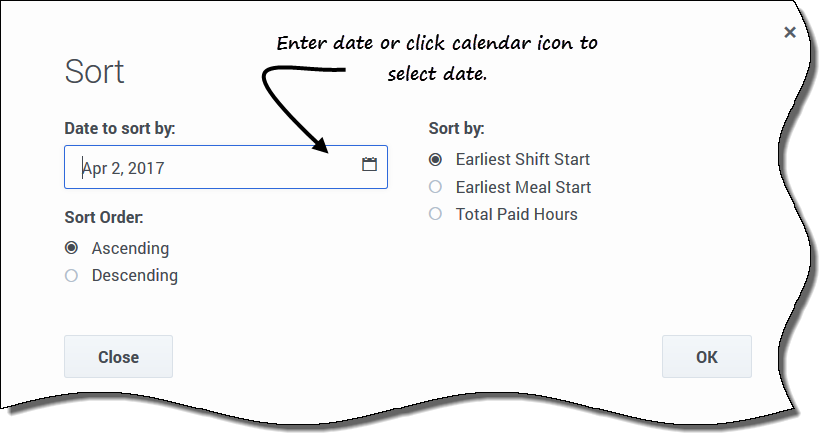シナリオのスケジュールの表示
申請を入力し、スケジュールのランクを付ける前に、利用可能なスケジュールとその詳細を確認し、ユーザーにとって最適なスケジュールを見つけることをお勧めします。
シナリオ名のリンクをクリックして、シナリオを開き、スケジュール グリッドを表示します。ユーザーにとって重要な詳細だけが表示されるように、さまざまな方法でグリッド内の情報をソートおよびフィルターできます。
スケジュール グリッドの使用
グリッドには選択可能なスケジュールに関する情報が表示されます。グリッドの列には以下が含まれます。
- チェックボックス—行またはスケジュールの選択に使用できるチェックボックスを表示します。
- 名前—スケジュール申請が複数週にわたる場合、スケジュール名と週数を表示します。
- 申請—このスケジュールに対する現在の自分の申請を表示します。この列の [操作] アイコン
 をクリックし、このスケジュールを [希望する] または [希望しない] リストに追加することも、いずれかのリストからスケジュールを削除することもできます。
をクリックし、このスケジュールを [希望する] または [希望しない] リストに追加することも、いずれかのリストからスケジュールを削除することもできます。 - #—コンタクト センター全体で認められる、このスケジュールのインスタンス数を表示します。たとえば、この列の数が 3 である場合、そのスケジュールでは 3 人のエージェントを承認することができます。
- 日付—各スケジュールの日付範囲 (つまり開始日と終了日)。
- 勤務時間—各スケジュールの合計勤務時間を表示します。
グリッドの展開
スケジュールの日数や週数の詳細をわかりやすく表示するために、グリッドを展開できます。
スケジュールの週数を表示するには:
- [日付] 列で、矢印をクリックして、特定のスケジュールの週数を表示します。スケジュールは、1 週間から数週間におよぶ場合があります。テーブルが展開され、スケジュールの各週の行が表示され、週に順番に番号が付けられます (週 1、週 2 など)。矢印をもう一度クリックすると、スケジュールの週が非表示になります。
週の日付を表示するには:
- [日付] 列で、矢印をクリックして、特定の週の日付を表示します。テーブルを展開すると、複数の行 (週の各日付について 1 行) が表示されます。矢印をもう一度クリックすると、週の日付が非表示になります。
スケジュールの詳細の表示
グリッドが展開されスケジュールの各週の行が表示されると、スケジュールの名前または週の名前の上にマウスを移動し、その期間のスケジュールの詳細を開くことができます。複数週にわたるスケジュールの名前をクリックした場合、複数週の詳細が表示されます。
スケジュールの名前または週の名前のリンクをクリックすると、開始/終了時間、勤務時間、種類、項目名、スケジュールされたアクティビティ、食事、休憩、および勤務時間合計などのスケジュールされているすべての項目の詳細が表示されます。
スケジュールの交代制勤務のソート
[ソート] ダイアログを使用すると、次の方法で [申請の割り当て] ビューで選択可能なスケジュールを特定の順番で表示できます。
- グリッドの最初の列のチェック マークを入力して、ソートするスケジュールを選択します。
- [ソート]
 をクリックします。
をクリックします。
- [ソート] ダイアログが開きます。
- [ソートする日付] フィールドで、日付を入力するか、カレンダーから日付を選択します。
- 次のいずれかのラジオ ボタンを選択します。
- 交代制勤務の最も早い開始時刻—交代制勤務の開始時間でソートします (デフォルト)。休日は、シフトが存在するスケジュールの日の後に一覧表示されます。
- 食事の最も早い開始時刻—最初の食事の開始時間でソートします。食事のないシフトを含むスケジュールは、食事のあるスケジュールシフトを含むスケジュールの後に一覧表示されます。
- 合計勤務時間—1 週間の合計勤務時間でソートします。
- ソートの方法を [昇順] にするか [降順] にするか選択します。
- [OK] をクリックして変更を保存するか、[閉じる] をクリックして保存せずにダイアログを閉じます。
スケジュールの交代制勤務のフィルター
[フィルター] ダイアログを使用すると、次の方法で [申請の割り当て] ビューに表示される選択可能なスケジュールを限定できます。まず曜日を選択し、次にこれらの曜日に交代制勤務があるスケジュールに適用する 2 つ目のフィルター パラメーターを選択します。
- グリッドの最初の列のチェック マークを入力して、フィルターするスケジュールを選択します。
- [フィルター]
 をクリックします。
をクリックします。 - [フィルター] ダイアログで、次のいずれかの手順を実行します。
- [すべて表示] を選択して、すべてのスケジュールを表示し、現在のすべてのフィルターを元に戻します。
- これは、ダイアログが開いたときのデフォルトの設定です。
- [フィルタリングする日を追加] フィールドに日付を入力するか、カレンダーから日付を選択します。
- [すべて表示] を選択して、すべてのスケジュールを表示し、現在のすべてのフィルターを元に戻します。
- 各選択項目の横にある
 をクリックして、日付をさらに追加します。
をクリックして、日付をさらに追加します。
- この次の選択は、選択された曜日に交代制勤務があるスケジュールにのみ適用されます。
- 2 つのラジオ ボタンからのいずれかを選択します。
- [休日] を選択して、選択した全日の休日に一致するスケジュールのみを表示します。
- [交代制勤務開始時刻] を選択し、選択された曜日で、交代制勤務が [最も早い開始時刻] の設定以降、かつ [最も遅い開始時刻] の設定以前に開始されるスケジュールのみを表示します。
- [OK] をクリックして変更を保存するか、[閉じる] をクリックして保存せずにダイアログを閉じます。
[希望する] または [希望しない] リストによるフィルター
別のフィルターを使用して、必要なリストのみを表示できます。[フィルター] アイコンの横のドロップダウン リストには、デフォルトで [すべて] (すべてのリスト) が表示されます。しかし、リストから選択することで、[希望する] リストのみ、あるいは、[希望しない] リストのみを表示できます。