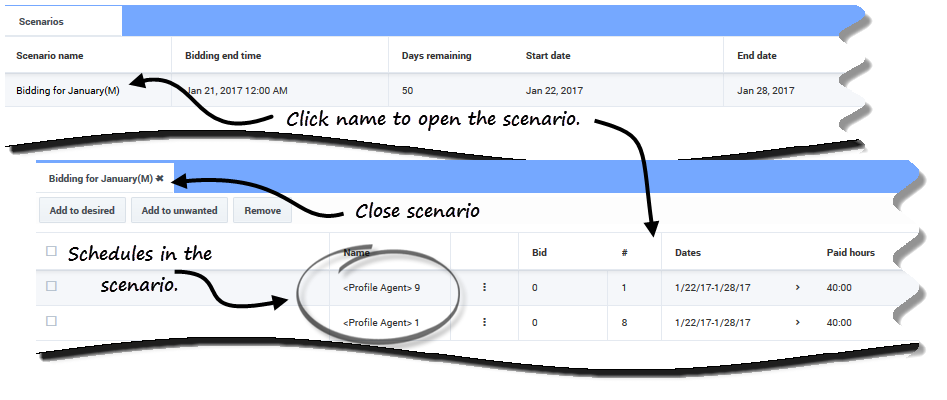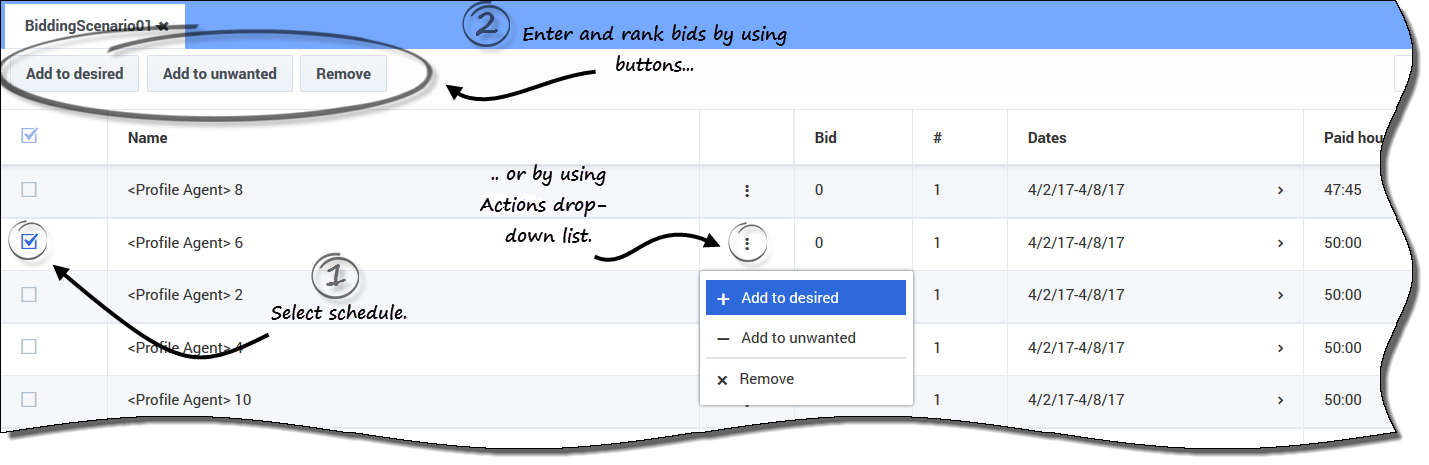申請
[申請] ビューを使用して、申請対象のシナリオでスケジュールを表示して申請できます。シナリオは、スケジュールの申請期間 (申請シナリオの申請の受付が開始されている期間) にのみアクセスできます。
[シナリオ] をクリックして、申請に利用可能なシナリオの一覧を開きます。シナリオを開いて、スケジュールを表示して申請を割り当てます。1 行に 1 つの申請対象シナリオが表示され、列には各シナリオの情報が表示されます。
- シナリオ名—申請対象シナリオの名前。
- 申請の終了日時—シナリオの申請が終了する日時。
- 残り日数—シナリオの申請受付が終了するまでの残りの日数。
- 開始日—このスケジュールの有効な開始日。
- 終了日—このスケジュールの有効な終了日。
有効な開始日と終了日は、エージェントのタイムゾーン内になります。
休暇も申請することができます。「休暇の申請」を参照してください。
申請対象シナリオの受付開始
申請対象シナリオを開いて表示するには:
- メニュー バーで、[申請] > [シナリオ] をクリックします。
- [シナリオ名] 列で、マウスをシナリオの上に移動して、リンクをクリックして開きます。
- 申請に利用できるスケジュールが、グリッドに表示されます。
シナリオのスケジュール グリッドで、次のタスクを実行できます。
- グリッドで利用可能なスケジュールを表示し、展開して詳細を表示します。申請を入力してランク付けする前に、この操作を実行する場合があります。
- 選択可能なシフトのビューにソートまたはフィルタを適用します。
- スケジュールに番号を付けて、申請およびランク付けします。
申請の入力とランク付け
申請を入力してランク付けするには、選択したスケジュールを次の 2 つのリストのいずれかに追加します。[希望する] および [希望しない]。これらの 2 つのリストのいずれかで複数のスケジュールを選択すると、選択した順番で各申請に番号が付けられます (ランク付けされます)。たとえば、[希望する] リストで 3 つのスケジュールを選択すると、最初の選択には 1 というランクが付けられ、2 番目の選択には 2 というランクが順番に付けられます。[希望しない] リストでスケジュールを選択する場合でも、同じようにランクが付けられますが、ランクに角括弧が付けられて表示される点が異なります。たとえば、[1]、[2] のように表示されます。
次の 2 つの方法で、利用可能なスケジュールについて申請を入力してランク付けすることができます。
- [追加] / [削除] ボタンを使用:
- チェックボックスを選択して、その行のスケジュールを選択する。
- [「希望する」にランク付け] または [「希望しない」にランク付け] をクリックして、選択したスケジュールを対応するリストに追加します。
- 選択したスケジュールをいずれかのリストから削除するには、[削除] をクリックします。
- [操作] ドロップダウン リストを使用:
- [操作] 列で、
 をクリックします。
をクリックします。 - ドロップダウン リストを使用して、このスケジュールを [希望する] または [希望しない] リストに追加するか、いずれかのリストからスケジュールを削除します。
- [操作] 列で、
申請を入力した後に、 [希望する] または [希望しない] とマークしたスケジュールを変更したくなったり、これらのリストのいずれかまたは両方でランクを変更したくなったりすることもあります。このような変更を行うには、「申請の割り当ての管理」の操作手順を使用します。