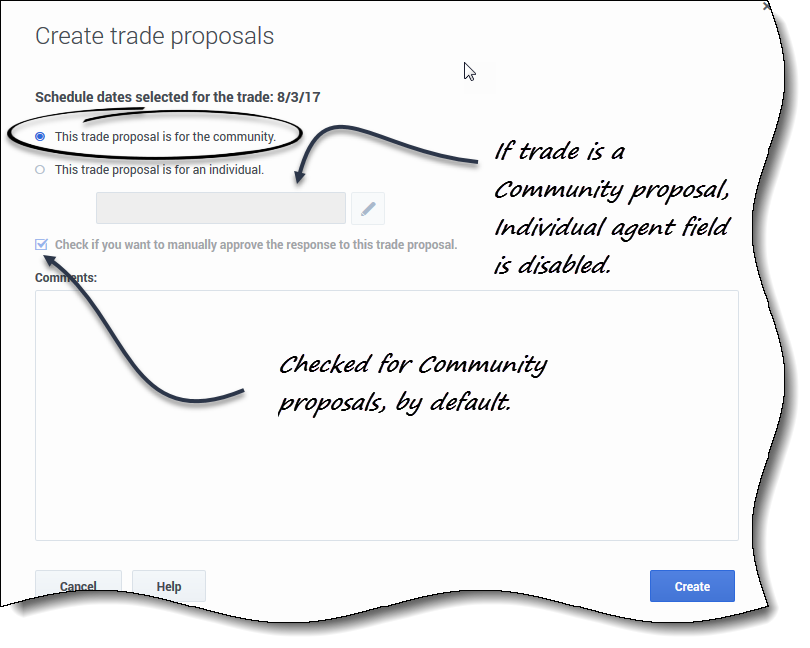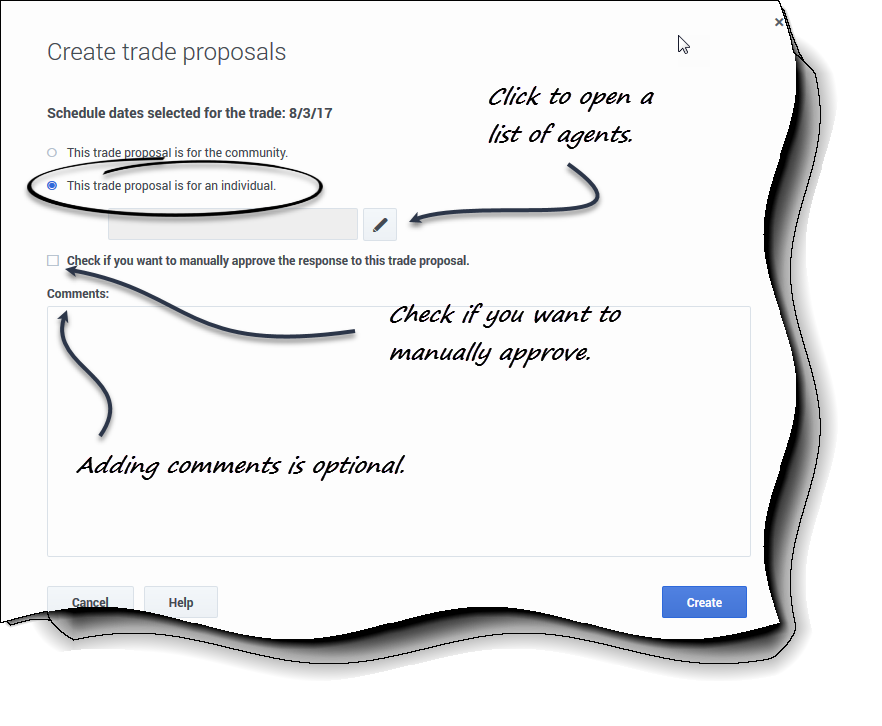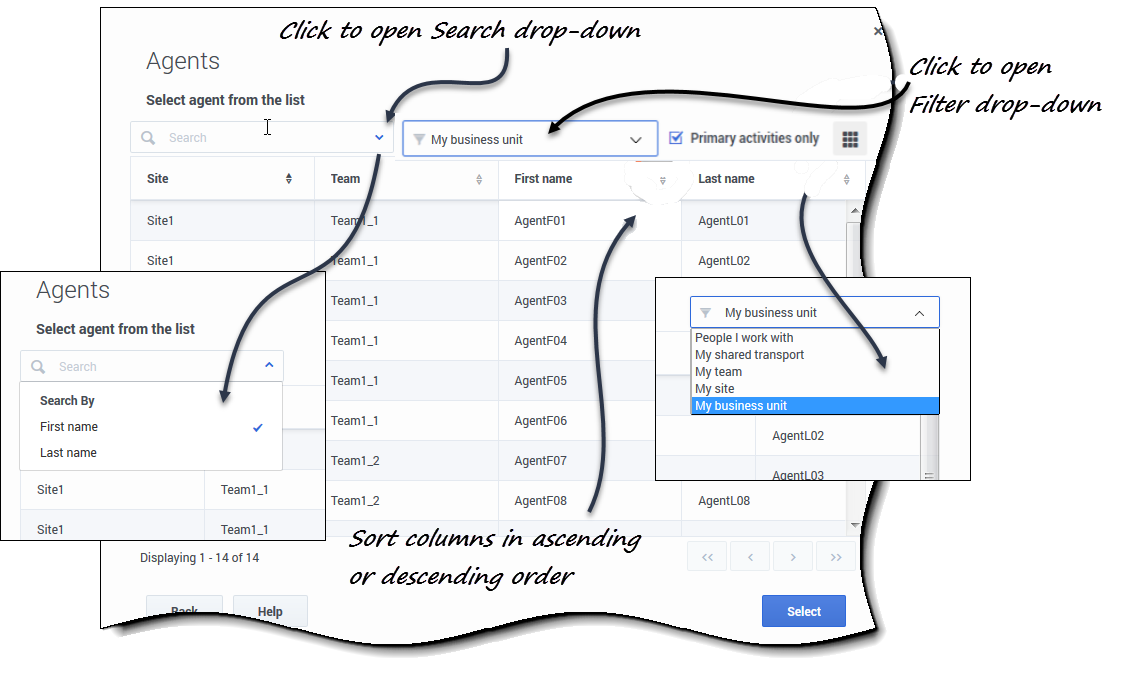スケジュール交換依頼の作成
マイ スケジュール、マイ スケジュールの詳細、または その他のスケジュール ビューのいずれかを使用して、 スケジュール交換依頼を作成します。
スケジュール交換を依頼するには:
- スケジュール グリッドの最初の列で、交換したいスケジュールの日付の横にあるチェックボックスを選択してから、[スケジュール交換依頼の作成] をクリックします。
- ダイアログ ボックスが開き、最初の行に選択した日付が表示されます。
- 次のいずれかを選択します。
- [これはコミュニティ向けの交換依頼です] または
- [これは個人向けの交換依頼です]
- この選択により誰に依頼が提示されるかが決定されます。システム管理者の WFM Web セットアップ内容によって、コミュニティ オプションには、チーム、サイト、および部署のすべてのエージェントが含まれます。
- 以下で選択した内容に合った操作手順に従って操作します。
コミュニティへの交換依頼の送信
手順 2 で [これはコミュニティ向けの交換依頼です] を選択した場合、[この交換依頼への応答を手動で承認する] チェックボックスがデフォルトでオンになります。
交換依頼の承認要求を提出するには、1 つの応答を確認する (受け入れる) 必要があります。
- オプションで、この依頼についてのコメントを入力します。
- [作成] をクリックして依頼を送信するか、[キャンセル] をクリックして削除します。
- [作成] を選択すると、[自分の交換] ビューが開き、現在の交換を含め、ユーザーの既存の交換のリストが表示されます。
ヒント
システム管理者がコメント作成機能を有効にしている場合にのみ、スケジュール交換依頼にコメントを入力できます。個人への交換依頼の送信
[これは個人向けの交換依頼です] を上記の手順 2 で選択している場合:
- [編集]
 をクリックして、スケジュールを交換できるエージェントのリストを開きます。
をクリックして、スケジュールを交換できるエージェントのリストを開きます。 - スケジュールを交換するエージェントが含まれる行をクリック (強調表示) してから、[選択] をクリックします。
- オプションで、[この交換依頼への応答を手動で承認する] を選択します。
- オプションで、下部にある大きなテキスト ボックスにこの交換依頼に関するコメントを入力します。
- [作成] をクリックして依頼を送信するか、[キャンセル] をクリックして送信せずに削除します。
- [作成] を選択すると、[自分の交換] ビューが開き、現在の交換を含め、ユーザーの既存の交換のリストが表示されます。
交換依頼の作成と送信時の注意
- システム管理者による WFM Web のセットアップ方法と、コンタクト センターでの交換する方法によって、上記の手順 1 で、ドロップダウン リストからエージェントの名前を選択できる場合があります (下記に示すエージェントのリストを使用するのはではなく)。
- 他のエージェントのスケジュール詳細を表示するときに、交換依頼を作成することもできます。
- 上記の手順 3 で、交換依頼への応答を手動で承認することを選択している場合、交換の提案を確定させるために、他のエージェントの受諾を明示的に確認する必要があります。このボックスをオフにすると、他のエージェントが依頼を受諾すると、ユーザーの操作なしで、交換の承認申請がただちに提出されます。
エージェント リストの表示
個人向けに交換依頼を作成し [スケジュール交換依頼の作成] ダイアログで [編集] ![]() をクリックすると、エージェントのリストが別のウィンドウで開き、次の列とコントロールが表示されます。
をクリックすると、エージェントのリストが別のウィンドウで開き、次の列とコントロールが表示されます。
- 列の見出しで [ソート]
 をクリックして昇順または降順で、[サイト]、[チーム]、[名]、[姓] の 4 つの列のいずれかをソートします。
をクリックして昇順または降順で、[サイト]、[チーム]、[名]、[姓] の 4 つの列のいずれかをソートします。 - ドロップダウン メニューをクリックして [名] または [姓] を選択し、エージェントを検索してから、エージェントの名前を入力します。
- 次の項目でエージェントをフィルターします。
- 同僚
- 同じ車両共同利用グループ
- 同じチーム
- 同じサイト
- 同じ部署
- [戻る] をクリックして、[スケジュール交換依頼の作成] ダイアログに戻ります。
ヒント
サイトでのスケジュール交換の管理方法によっては、異なる選択肢が [フィルター] ドロップダウン メニューに表示されます。 このページの最終更新日時は 2017年10月14日 (土) 02:00 です。
Comments or questions about this documentation? Contact us for support!