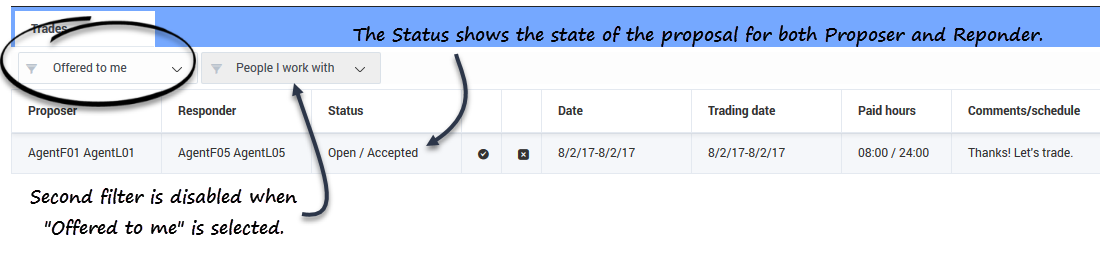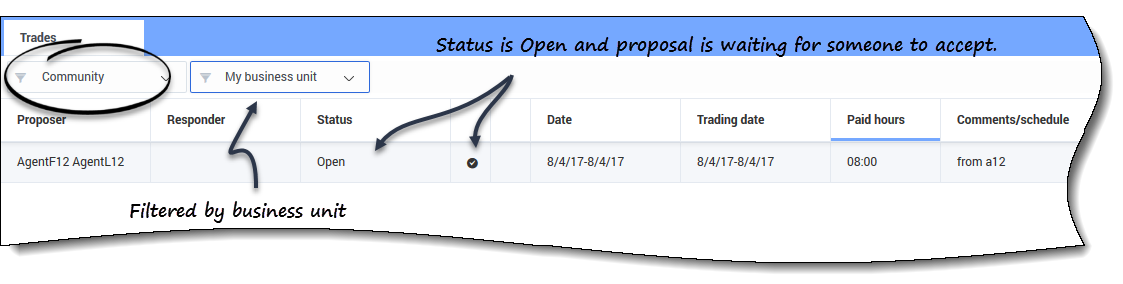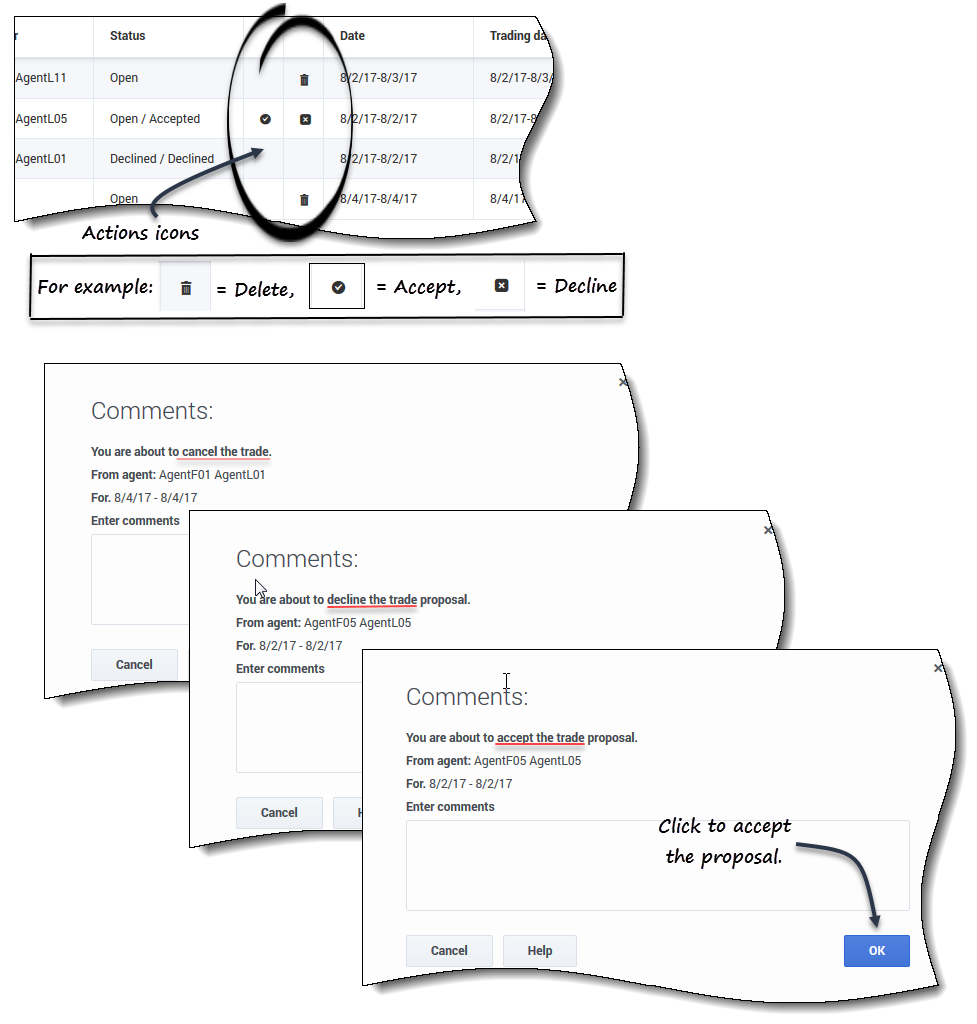目次
複数サイト間でのスケジュール交換依頼の管理
WFM では、自分の交換、自分へのオファー、または コミュニティ への交換依頼で、[交換] ビューのスケジュール交換依頼をフィルターできます。WFM には、選択した月の範囲内のすべての交換依頼が表示されます。デフォルトでは現在の月の表示されますが、カレンダーで別の月を選択して表示する月を変更できます。
このトピックでは、フィルターを使用してスケジュール交換依頼の表示を変更する方法について説明します。さまざまなタスクを完了し、スケジュールを交換するエージェント、依頼、およびスケジュールに関する詳細情報をすばやく簡単に見つけることができるようになります。
送信されたスケジュール交換依頼の管理
フィルター ドロップダウン メニューをクリックして、[自分の交換] を選択します。
WFM には、ユーザーが作成したスケジュール交換依頼と、ユーザーが承諾した他のエージェントからの依頼のみが表示されます (ユーザーにのみ提案された依頼とコミュニティに提供された依頼)。
交換依頼とその詳細を表示したり、他のエージェントのスケジュール交換依頼を承諾または却下したり、自分の交換依頼や応答をキャンセルしたりできます。
このビューの[状態] 列には、参加する各エージェント (—依頼者と応答者—) の各交換の状態が、次の形式で表示されます。が次の形式で表示されます。受付中 / 受け入れ済み。
選択した行の任意の場所をクリックすると、依頼の詳細 が開きます。
ユーザーに提案されたスケジュール交換依頼の管理
フィルター ドロップダウン メニューをクリックして、[自分へのオファー] を選択します。
WFM には、ユーザーに提案されたスケジュール交換依頼と、ユーザーによって作成され確認が必要な個人向けのスケジュール交換依頼が表示されます。
これらの依頼とその詳細を表示したり、依頼を承諾したり、却下したりできます。
依頼を承諾または却下すると、この交換は [自分へのオファー] から削除されますが、[自分の依頼] の依頼リストには残ります。
コミュニティに送信されたスケジュール交換依頼の管理
フィルター ドロップダウン メニューをクリックして、[コミュニティ] を選択します。
他のエージェントによってコミュニティ向けに送信されたスケジュール交換依頼のみが表示されます。
これらの依頼とその詳細を表示したり、依頼を承諾したりできます。
依頼を承諾すると、この交換は [コミュニティ] から削除されますが、[自分の依頼] の依頼リストには残ります。
依頼の詳細の表示
操作を実行する前に、スケジュール交換依頼の詳細を確認することをお勧めします。詳細を確認するには、依頼が含まれる行の任意の場所をクリックします。
[依頼の詳細] ダイアログが開き、次の情報が表示されます。
- 交換が依頼された日付
- 交換を依頼したエージェントの名前
- 応答したエージェントの名前 (エージェントを依頼に応じている場合)
- 交代制勤務、アクティビティ、勤務時間、マークされた時間、および期間などのスケジュールの詳細
- [コメント] フィールド
- [操作]、[閉じる]、および [ヘルプ] ボタン
スケジュール交換依頼への応答
次の 2 つの方法で、スケジュール交換依頼に応答できます。
- 3 つのフィルターされた [交換] ビューのいずれかで、選択に一致するテーブルで [操作] アイコンをクリックします。
- [コメント] ダイアログが開き、コメントを追加して応答できます。
- [応答の詳細] ダイアログが開いたら、右下隅にある [操作] ボタンをクリックします。(詳細は、「依頼の詳細の表示」を参照してください。)