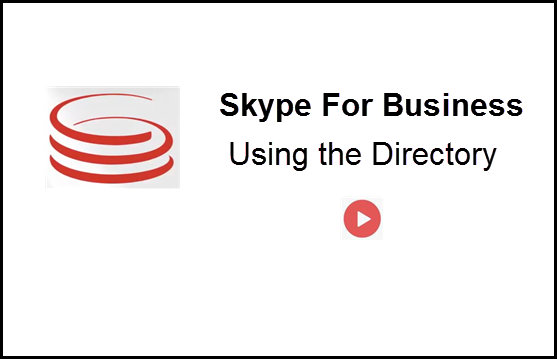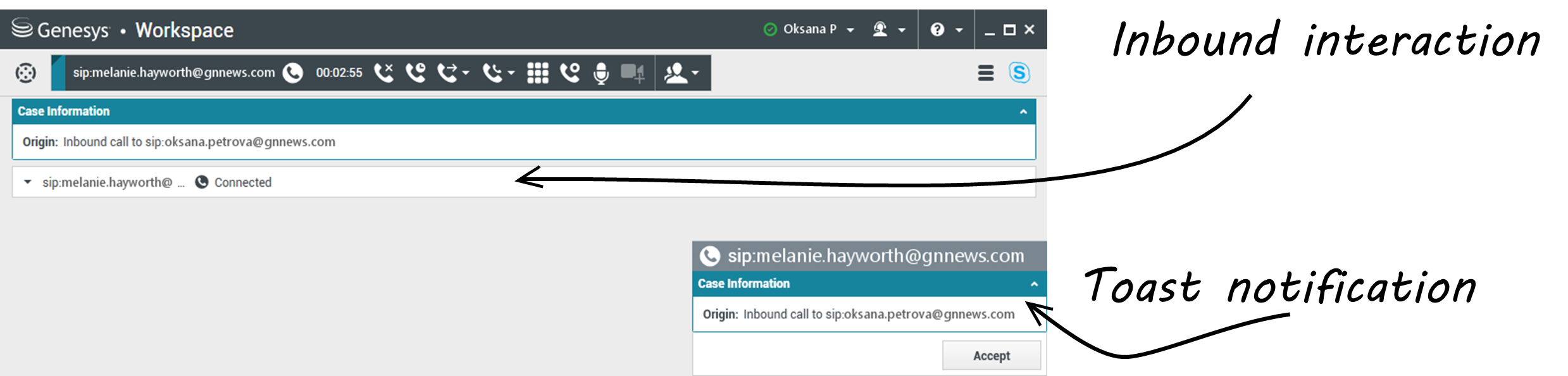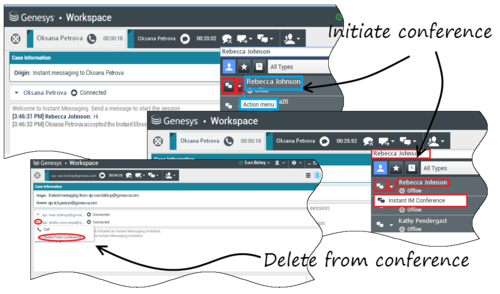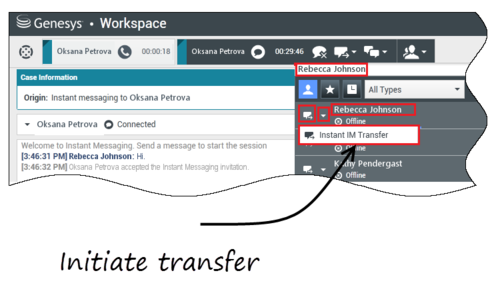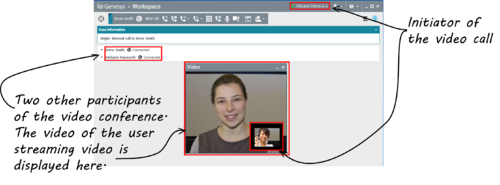Skype for Business 用 Workspace プラグインの使用
目次
Workspace Desktop Edition にログインして Skype for Business にアクセス
Workspace Desktop Edition にログインすると、マイ ワークスペース 画面に マイ SfB タブが表示されます。自分の Skype for Business ユーザー名およびパスワードを使用して、Skype for Business にサインインします。
このタブで Skype for Business への参加を管理できるようになりました。
ビデオを見る:
インタラクションの受諾と拒否
新しいインバウンド Skype for Business インタラクションが自分のワークステーションに送信されると、デスクトップの右下隅にトースト通知が表示されます。
ここでは、次のことを実行できます。
- 受諾—Workspace Desktop ウィンドウでインタラクションを開きます。
- 拒否—インタラクションを拒否します。(ルート ポイント経由でインタラクションを送信した場合のみ可視)
トースト通知を受諾しなかった場合、通知はタイム アウトし、インタラクションは確立されません。
トースト通知を受け入れると、インバウンド インタラクション ビューが表示されます。
IM インタラクション
インスタント メッセージ (IM) インタラクションに追加情報が必要になった場合、以下のオプションを選ぶことができます。
- IM 会議: 既存の IM インタラクションに別のエージェントを追加できます。
- IM 転送: IM インタラクションを別のエージェントに転送できます。
- IM コンサルテーション: 別のエージェントとコンサルテーションを行うことができます。
- 音声への切り替え: IM インタラクションを音声インタラクションに切り替えられます。顧客がビデオを起動させている場合、IM インタラクションを音声インタラクションに切り替えた後、さらにビデオに切り替えることもできます。IM インタラクションから直接ビデオに切り替えることはできません。
- IM トランスクリプトは保存、復元できます。
IM 会議
既存の IM インタラクションに別のエージェントを追加できます。即時 IM 会議を選択して、テキスト ボックスにエージェント名またはコンタクト URI を入力します。リストにエージェントの名前を見つけたら、[即時 IM 会議] を選択するか、エージェントの名前の横にあるアイコンを選択します。
そのエージェントがトースト通知を受けます。エージェントはインタラクションを受諾することも拒否することもできます。
これで会議に参加しているすべての当事者と IM メッセージを交換できるようになりました。
IM 会議が終わったら、自分かもう一方のエージェントを IM から削除できます。
IM 転送
IM インタラクションを別の宛先 (エージェント、キュー、ルート ポイントなど) に転送できます。[即時 IM 転送] を選択して、テキスト ボックスにエージェント名またはコンタクト URI を入力します。全エージェントのリストからエージェントの名前を探すこともできます。アクション メニューを選択するか、エージェントの名前の横にあるアイコンを選択します。
そのエージェントがトースト通知を受けます。エージェントはインタラクションを受諾することも拒否することもできます。
IM コンサルテーション
既存の IM インタラクションで別のエージェントにコンサルティングできます。[コンサルテーション開始]を選択してテキスト ボックスにエージェント名またはコンタクト URI を入力し、アクション メニューから [インスタント メッセージ コンサルテーションの開始] を選択します。
既存の IM ウィンドウの下にコンサルテーション IM ウィンドウが開きます。テキスト フィールドに IM メッセージを入力し、[送信] を押します。選択したユーザー サイトにトースト通知が表示されます。エージェントがコンサルテーション IM のトースト通知を受諾すると、コンサルテーション IM が確立されます。
これで顧客との会話に戻る前に、別のエージェントとメッセージを交換できるようになりました。
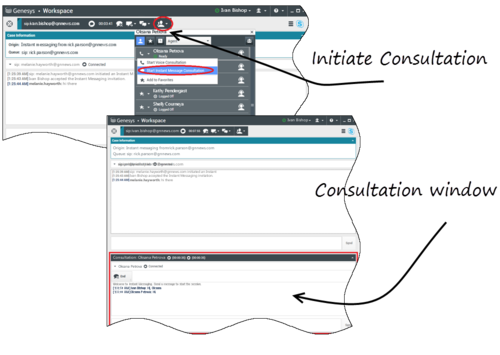
音声への切り替え
顧客が IM から音声へ、またはその逆方向に会話を切り替える必要が発生する場合があります。顧客は Skype for Business クライアントを使用して、エージェントへの音声コールまたは IM インタラクションを開始します。デフォルトでは、音声切り替えコールは自動応答となります。ただし、[interaction-workspace\lync.voice-escalation-auto-answer] オプションが [偽] に設定されている場合、手動でコールに応答することができます。
エージェントが IM から音声へ、またはその逆方向に会話を切り替える必要が発生する場合もあります。その場合は Workspace Desktop 使用して顧客への音声コールまたは IM インタラクションを開始します。
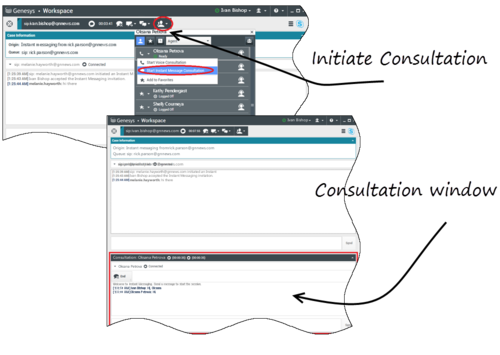
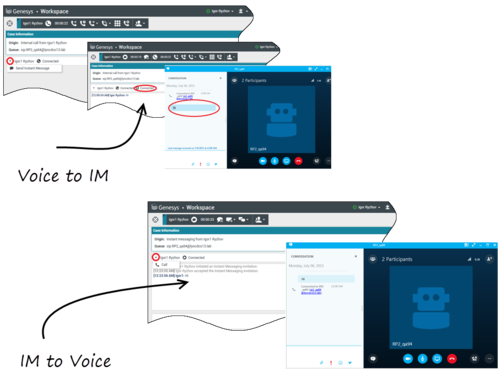
音声インタラクション
音声インタラクション中に追加情報が必要になった場合、以下のオプションを選ぶことができます。
- 音声会議: 既存の音声インタラクションに別のエージェントを追加できます。
- 音声転送: 音声インタラクションを別のエージェントに転送できます。
- 音声コンサルテーション: 別のエージェントとのコンサルテーション中、音声インタラクションを一時停止できます。
- ビデオへの切り替え: 顧客がビデオを起動させている場合、音声インタラクションをビデオ インタラクションに切り替えることができます。エージェントがコールを受信した側である場合、一方的にビデオに切り替えることはできません。コールをビデオに切り替えられるのはコールを開始した側のみです。
音声会議
既存の音声インタラクションに別のエージェントを追加できます。[即時音声会議] を選択し、テキスト ボックスにエージェント名またはコンタクト URI を入力します。リストにエージェントの名前を見つけたら、[即時音声会議] を選択するか、エージェントの名前の横にあるアイコンを選択します。 そのエージェントがトースト通知を受けます。エージェントはインタラクションを受諾することも拒否することもできます。 エージェント、顧客、他のエージェントが三者会議に割り当てられます。 音声会議が終了したら、自分またはもう一方のエージェントを音声会議から削除できます。
音声転送
音声インタラクションを別の宛先 (エージェント、キュー、ルート ポイントなど) に転送できます。[即時音声転送] を選択して、テキスト ボックスにエージェント名またはコンタクト URI を入力します。全エージェントのリストからエージェントの名前を探すこともできます。アクション メニューを選択するか、エージェントの名前の横にあるアイコンを選択します。 そのエージェントがトースト通知を受けます。エージェントはインタラクションを受諾することも拒否することもできます。
音声コンサルテーション
既存の音声インタラクションで別のエージェントとのコンサルテーションを行えます。[コンサルテーションの開始] を選択してテキスト ボックスにエージェント名またはコンタクト URI を入力し、アクション メニューから [音声コンサルテーションの開始] を選択します。エージェントが音声コンサルテーションのトースト通知を受諾すると、音声コンサルテーションが確立されます。メインの会話は保留となります。ビデオ コール中に音声コンサルテーションを依頼した場合、ビデオは停止され、コンサルテーション中は [ビデオの開始]/[ビデオの停止] ボタンが使用不可能になります。
音声コンサルテーション中、[音声コンサルテーション] ウィンドウに [ミュート] ボタンは表示されません。会話をミュートにしたい場合、メイン インタラクションの [ミュート] ボタンを使用してください。
他のエージェントと話してから顧客との会話に戻ることができます。
ビデオへの切り替え
顧客が会話を音声からビデオへ、またはビデオから音声へ切り替える必要が発生する場合があります。顧客は Skype クライアントを使用して、エージェントへの音声コールを開始します。エージェントがコールを受諾します。コールを受諾したら、顧客は音声コールをビデオに切り替えることができます。顧客がエージェントにビデオ コールをしている場合、または既存のコールにビデオを追加済みの場合、エージェントは既存のビデオ コールにビデオを追加することができます。
ビデオ インタラクション
ビデオ コール中に追加情報が必要になった場合、以下のオプションを選ぶことができます。
- ビデオ会議: 既存のビデオ コールに別のエージェントを追加できます。
- ビデオ転送: ビデオ コールを別のエージェントに転送できます。
- ビデオ コンサルテーション: ビデオ コールを一時停止して他のエージェントとのコンサルテーションを行い、必要であればこの音声コンサルテーションから転送や会議を行うことができます。
ビデオ会議
既存のビデオ コールに別のエージェントを追加できます。[即時コール会議] を選択して、テキスト ボックスにエージェント名またはコンタクト URI を入力します。リストにエージェントの名前を見つけたら、[即時コール会議] を選択するか、エージェントの名前の横にあるアイコンを選択します。
そのエージェントがトースト通知を受けます。エージェントはコールの招待を受諾することも拒否することもできます。 招待が受諾されると、ビデオ会議の参加者全員と話せるようになります。会議の参加者は、全員顧客のビデオを見ることができます。顧客にビデオを表示できるのはエージェント 1 人のみです。他のエージェントは 1 人目のエージェントがビデオを停止しない限りビデオを表示できません。 ビデオ会議が終了したら、ビデオ会議から自分か他のエージェントを削除できます。
ビデオ転送
ビデオ インタラクションを別の宛先 (エージェント、キュー、ルート ポイントなど) に転送できます。[即時コール転送] を選択して、テキスト ボックスにエージェント名またはコンタクト URI を入力します。全エージェントのリストからエージェントの名前を探すこともできます。アクション メニューを選択するか、エージェントの名前の横にあるアイコンを選択します。 そのエージェントがトースト通知を受けます。エージェントは招待を受諾することも拒否することもできます。
ビデオ コンサルテーション
ビデオ コール中に、他のエージェントとのコンサルテーションを依頼することができます。
[コンサルテーションの開始] を選択してテキスト ボックスにエージェント名またはコンタクト URI を入力し、アクション メニューから [音声コンサルテーションの開始] を選択します。選択したユーザー サイトにトースト通知が表示されます。コンサルテーションは音声のみです。ビデオ コンサルテーションは使用できません。
他のエージェントと話してからビデオ コールに戻ることができます。
ビデオ コールが [保留] であっても [接続中] であっても、他のエージェントとのコンサルテーション中はビデオが一時的に使用できなくなります。コンサルテーションを終えて [ビデオの開始] ボタンを押すと、ストリーミングが再開されます。