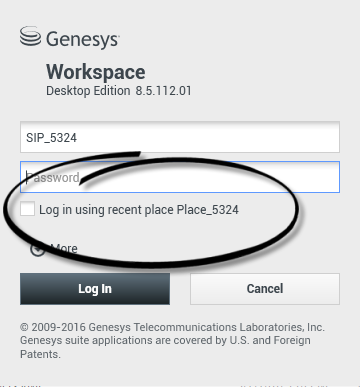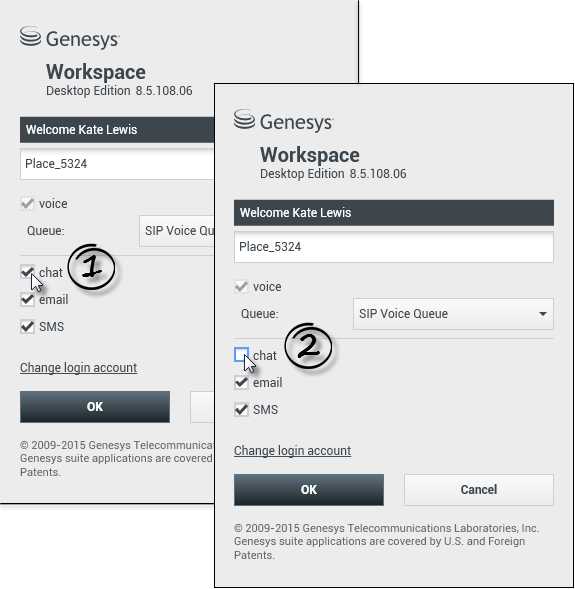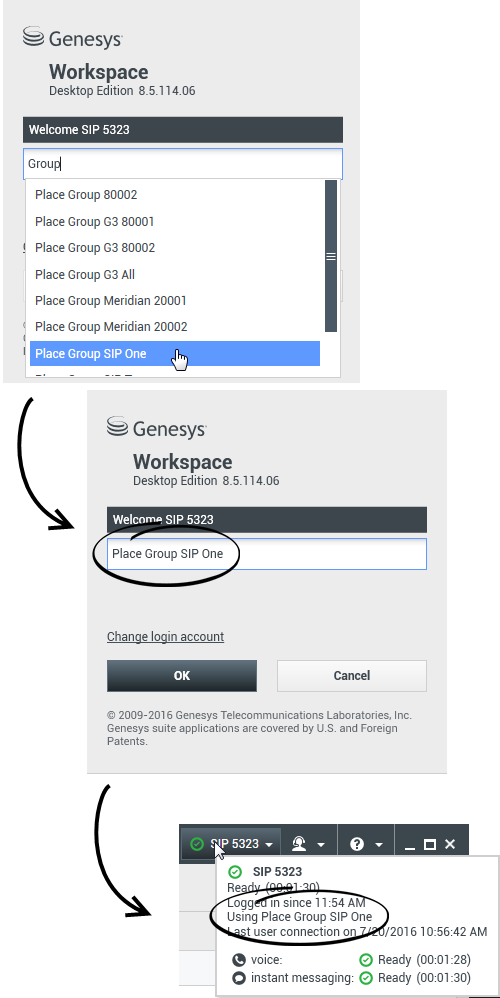目次
ログイン
[変更:8.5.108.11, 8.5.112.08, 8.5.114.08]
ログイン ビューは、アプリケーションを起動したときに最初に表示されるビューです。このビューでは、ユーザーの身元情報を入力し、必要な場合はロールやシステム環境に応じてその他のログイン データを入力できます。
Workspace の使用を開始する前に、電話機が稼働していることを確認します。(SIP のみ) USB ヘッドセットを接続します。
Workspace にログインすると、アプリケーションは、自分のワークステーションに接続されているすべてのヘッドセットに対して有効になります。別のヘッドセットを使用する必要がある場合は、Workspace を終了し、新しいヘッドセットを接続してから、Workspace を再起動します。
ログイン プロセスには次の 2 つのステップがあります。—初回のログインでは、パスワードの変更が求められる場合もあります。
必ず同じ電話機とワークステーションを使用するわけではない (ローミングまたはホットシーティングと呼ばれることもある) エージェントの場合は、コールが自分に送信されたときに、最後にログインした電話ではなく使用している電話で呼び出し音が鳴るように、自分のプレイスについての追加情報 (自分のワークステーションでの電話番号) を入力する必要があることがあります。
Workspace アプリケーションへのログイン
Workspace アプリケーションを起動すると、デスクトップに身元情報を入力するためのログイン ビューが表示されます。
- [ユーザー名] フィールドにユーザー名を入力します。
- [パスワード] フィールドにパスワードを入力します。(注: 初回ログイン時、一定間隔、またはその他のセキュリティ上の理由で、パスワードの変更が求められる場合があります。詳細については、パスワードの変更を参照してください)。
- 前回ログインしたときと同じ電話機およびワークステーションを使用している場合は、[最近のプレイス を使用してログイン] をオンにします。
- 必要に応じて、使用する言語を言語のドロップダウン リストから選択します。
- 以下のいずれかの手順を行います。
- システムによる認証を行うには、[ログイン] をクリックします。
- ログインを中止してログイン ビューを閉じるには、[キャンセル] をクリックします。
アカウントの設定によっては、使用言語を指定する必要があります。別の言語を指定するには、ドロップダウン リストから言語を選択します。
[詳細] オプションと [詳細非表示] オプション
アカウントの設定によっては、最初に表示されるログイン ビューでその他のオプションを指定する必要がある場合があります。
- その他のオプションを指定するには、[詳細] をクリックします。
- その他のオプションを非表示にするには、[詳細非表示] をクリックします。
設定に応じて、次のようなオプションを指定します。
- Workspace アプリケーションの名前
- 使用する Configuration Server が実行されているホストの名前
- Configuration Server のポート番号(通常は 2020)
高度なログイン パラメーターの定義
[変更:8.5.108.11] 認証が済んでログインが完了すると、実行するタスクに応じて、その他の情報を指定するための新しいビューがデスクトップに表示される場合があります。このビューの内容は、エージェントのロールによって異なり、担当の管理者によって定義されます。その他の情報が必要ない場合は、メイン ウィンドウ ビューが直ちに開きます。ビューが直ちに開きます。
高度なログイン パラメーター ビューでは、ログインを確認します。1 つ以上のチャンネルの選択、および/またはそれらのチャンネルに固有のその他のログイン情報の入力を求められる場合があります。
その他の情報
必要に応じて、次のような情報を入力します。
- 自分のプレイス
- 自分のキュー
- 使用するメディア チャンネル (たとえば、音声、IM、SMS、およびファックスなどのワークアイテム)
- SIP サーバー システムを使用しており、リモートでログインする場合は、オプションの電話番号
前に別のワークステーションにログインした場合や、最初のログイン ビューで [最近のプレイス を使用してログイン] をオンにしていない場合は、[場所] フィールドに正しいプレイスを入力してあることを確認する必要があります。[場所] の値が正しくない場合、コールは別のワークステーションにある別の電話機に送信される可能性があります。
チャット、SMS、電子メール、ソーシャル メディア (例: Facebook や Twitter)、および作業アイテム (例: ファックス) などの eServices メディア チャネルをオン/オフにするチェック ボックスが表示される場合があります。
メディア チャンネルのチェック ボックスをオフにした場合は、Workspace を開始してもそのチャンネルにはログインしません。後でセッションでそのチャンネルを使用するには、メイン ウィンドウの マイ チャンネル ビュー、または グローバル ステータス メニューから手動でそのチャンネルにログインする必要があります。
ログイン プロセスの完了
その他のパラメーターを入力した後は、次のいずれかを行います。
- 情報を送信するには、[OK] をクリックします。メイン ウィンドウ ビューが開きます。ビューが開きます。
- システム パラメーター ビューを閉じてログアウトするには、[キャンセル] をクリックします。
- 最初のログイン ビューに戻るには、[ログイン アカウントの変更] をクリックします。
リモート電話番号
会社で SIP サーバー (VoIP) が使用されている場合、アカウントの設定によっては、社内の電話システムの外部からログインするときに、連絡可能なリモート電話番号を使用してログインする必要があります。
リモートでログインする場合は、[高度なログイン パラメーター] ビューの [電話番号] ボックスに、自分宛てのコールの転送先となるリモート電話番号を入力します。このフィールド内の電話番号は、既に自分向けに設定されている場合もあります。
USB ヘッドセットの検知
SIP 音声チャンネルにログインするときには、Workspace によって、そのアカウント用に設定された USB ヘッドセットが接続されているかどうかが確認されます。接続されていない場合、Workspace にはログインしますが、SIP 音声チャンネルにはログインしません。SIP 音声チャンネルを使用できるように、必ず自分の USB ヘッドセットを接続してください。
USB ヘッドセットが接続されるか取り外されると、Workspace で検知され、それに応じてユーザーのステータスが設定されます。USB ヘッドセットが接続されていない場合は、メッセージが表示されます。
USB ヘッドセットの音量設定は、前回ログアウトしたときの設定が次回のログイン時に適用されます。USB ヘッドセットの音量を調整するには、音声インタラクション ウィンドウで音量コントロールを使用します。
受付可/準備中状態
ログインしたときの各チャンネルのステータスは、システム管理者によって指定されています。1 つ以上のチャンネルで "準備中" になるようアカウントが設定されている場合は、システム管理者によって、準備中である理由がそのチャンネル用に指定されている場合があります。"準備中" のチャンネルでインタラクションの受信を開始するには、ステータスを 受付可 に変更する必要があります。プレイス グループへのログイン
[追加:8.5.114.08]
一部のコール センターでは、エージェントや他の作業者が各自のプレイスを持つのではなく、プレイス グループと呼ばれるプレイスのプールを共用しています。
プレイス グループが使用されているコール センターでは、ログイン ウィンドウにプレイス名の代わりにプレイス グループ名を入力すると、プレイスが自動的に選択されます。
2 つ目の (詳細) ログイン ウィンドウに、プレイス グループ名を入力します。
プレイス グループに複数の選択肢がある場合、プレイス グループの名前に含まれる単語 ("グループ"など) を 1 つまたは複数入力すると、プレイス グループ候補のドロップダウン リストが表示されます。
リストからプレイス グループ名を選択して [OK] をクリックすると、ログイン プロセスが完了します。
Workspace メイン ウィンドウが表示されたら、[ステータス] メニューにマウス ポインタを合わせることで、どのプレイス グループにログインしているか確認できます。
場合によっては、プレイス名とプレイス グループ名のどちらでも入力できることがあります。
パスワードの変更
いずれの状況でも、[Workspace のパスワードの変更] ダイアログ ボックスを使用してパスワードを変更します。会社が実施しているパスワード セキュリティ ポリシーの詳細については、システム管理者に問い合わせてください。
パスワードを手動で変更するには、メイン メニューから [パスワードの変更] を選択します。[パスワードの変更] ダイアログ ボックスが表示されます。次の手順を実行します。
- [古いパスワード] フィールドに現在のパスワードを入力します。
- 新しいパスワード フィールドに新しいパスワードを入力します。
- パスワードの確認 フィールドに新しいパスワードを再度入力します。
- パスワードを変更するには [OK]、パスワードを変更せずにダイアログ ボックスを閉じるには [キャンセル] をクリックします。エラーがある場合は、[OK] をクリックした後に、情報を再入力するように求められます。すべての情報を正しく入力すると、パスワードは指定した新しいパスワードに変更されます。
管理者によってパスワードの変更が求められた場合、[パスワードの変更] ダイアログ ボックスが自動的に表示されます。次の手順を実行します。
- 新しいパスワード フィールドに新しいパスワードを入力します。
- パスワードの確認 フィールドに新しいパスワードを再度入力します。
- パスワードを変更するには [OK] をクリックします。パスワードを変更せずにダイアログ ボックスを閉じて Workspace を終了するには [キャンセル] をクリックします。エラーがある場合は、[OK] をクリックした後に、情報を再入力するように求められます。すべての情報を正しく入力すると、パスワードは指定した新しいパスワードに変更されます。
リモート環境と仮想デスクトップ環境
Workspace の実行に仮想デスクトップ インフラストラクチャ (VDI) が使用されている環境で作業することになる場合があります。この場合、Workspace は、起動すると画面上に表示されますが、ご使用のワークステーション上で実際に実行されているのではなく、リモート コンピューター上で実行されています。
VDI 環境では、ユーザーがログインする以前に管理者によって Workspace Standalone SIP Endpoint がご使用のワークステーションにインストールされているか、電子メールまたはその他のドキュメントのインストール用ハイパーリンクをクリックしてインストールするように指示されます。
ワークステーションを起動すると、Workspace Standalone SIP Endpoint が自動的に開始され、Workspace SIP Endpoint アイコン (![]() ) がシステム トレイ内に表示されます。Workspace にログインするまでは、このアイコンはグレーになっています。
) がシステム トレイ内に表示されます。Workspace にログインするまでは、このアイコンはグレーになっています。
Workspace を起動すると、Workspace SIP Endpoint アイコンが赤 (![]() ) に変わり、アクティブであることが示されます。
) に変わり、アクティブであることが示されます。
Workspace SIP Endpoint のトラブルシューティング
Workspace 環境で Workspace SIP Endpoint への接続が失われた場合に、Workspace SIP Endpoint アプリケーションを起動するように求めるメッセージが表示されることがあります。ワークステーションのスタート メニューで Workspace SIP Endpoint アプリケーションを選択することで、Workspace SIP Endpoint を開始できます。
このエンドポイントの停止を指示された場合は、システム トレイ内のそのアイコンを右クリックしてから、ポップアップ メニューで [終了] を選択することで、Workspace SIP Endpoint を停止できます。シングル サインオン環境でのログイン
関連リソース
Workspace Desktop Edition ユーザー ガイド (英語版のみ) では、Workspace のすべての機能の操作について詳細に説明します。次のレッスンが役立ちます。
関連トピック