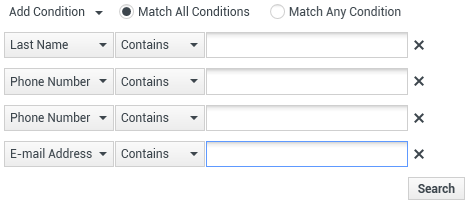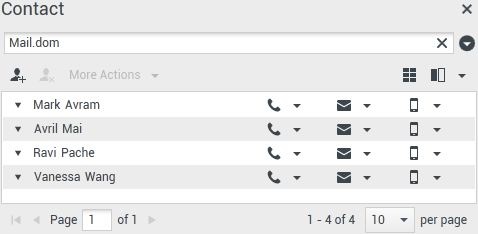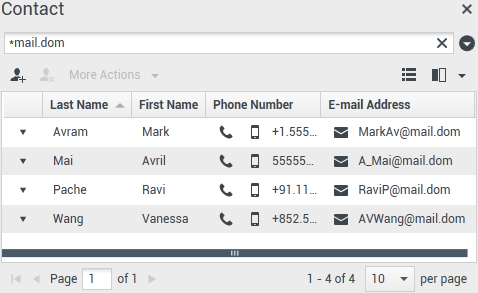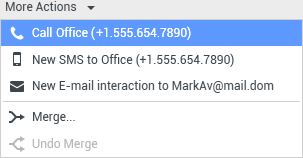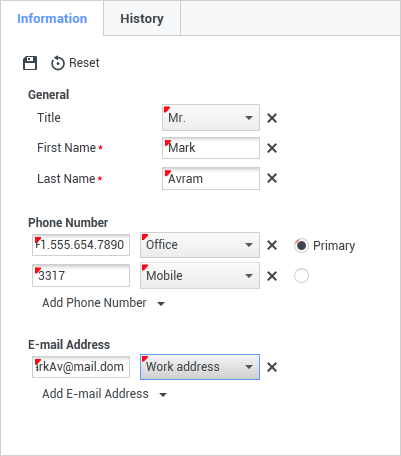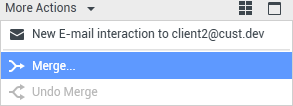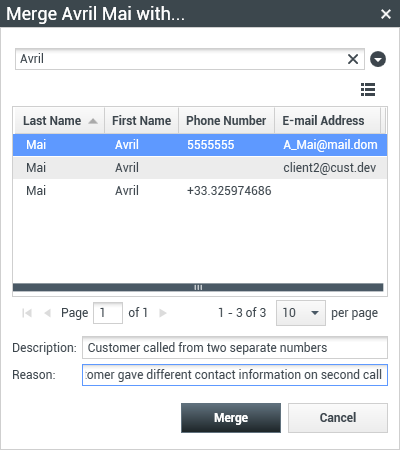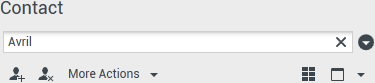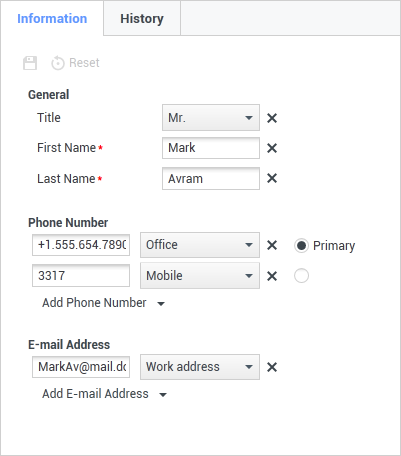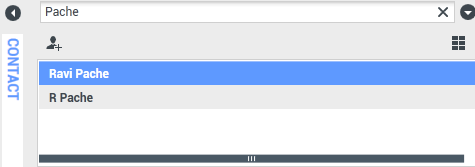目次
コンタクト ディレクトリ
[変更:8.5.112.08]
コンタクト ディレクトリでは、次のことを実行できます。
以下は [コンタクト ディレクトリ] ビューで使用できるフィールドのタイプの例です。
- 役職
- 名
- 姓
- 住所
- 電子メール アドレス
- 電話番号
- その他の条件
コンタクト ディレクトリを表示するには、メイン ウィンドウで Workspace がサポートするビューのアクセスおよび使用ボタン (![]() ) をクリックし、サポート ビュー メニューを表示してから、[コンタクト ディレクトリ] を選択します。メイン ウィンドウの下に、[コンタクト ディレクトリ] ビューの含まれたタブが開きます。
) をクリックし、サポート ビュー メニューを表示してから、[コンタクト ディレクトリ] を選択します。メイン ウィンドウの下に、[コンタクト ディレクトリ] ビューの含まれたタブが開きます。
コンタクトのアクション
検索結果、リスト ビュー、またはグリッド ビューでコンタクトを選択し、以下のいずれかのアクションを実行します。
- コンタクトの削除
- コンタクト データベースに電話番号がある場合は、コンタクトへのコール発信
- コンタクト データベースに電子メール アドレスがある場合は、コンタクトへのアウトバウンド電子メールの作成
- コンタクトのマージ、またはマージ取消
- コンタクト情報の表示
- コンタクト履歴の表示
コンタクト情報ビューとコンタクト履歴ビューを開くには、検索結果、リスト ビュー、またはグリッド ビューでコンタクトをダブルクリックします。
コンタクトの検索
検索動作は選択する検索結果タイプによって異なります。
- グリッド ビュー — 指定した語句をコンタクト データベースの各フィールドから検索し、少なくとも 1 つのレコード フィールドにその検索語句が含まれているレコードのリストを表示します。
- リスト ビュー — 指定したキーワードをコンタクト データベースの各フィールドから検索し、その検索条件に適合する、コンタクト データベース内にある全コンタクトのリストを並べ替えなしで表示します。
それぞれの検索タイプで、コンタクト データベースを検索する方法を次の 2 つから選択できます。
管理者が、作業に関係するコンタクトのみを検索できるようにシステムを設定している場合があります。
インタラクションを検索するには、インタラクション検索 ビューを使用します。
クイック検索
コンタクト ディレクトリを検索するには、[クイック検索] フィールドにコンタクトの名前、電話番号、電子メール アドレス、または管理者がクイック検索で利用できるよう許可した任意のコンタクト属性を入力します。クイック検索機能では、[高度な検索] ビューの前方一致および条件のいずれかに適合という条件が使用されます。それらは、クイック検索の使用において、管理者が許可したすべての属性に適用されます。各結果タイプおよび予想される検索動作については、グリッド ビュー結果とリスト ビュー結果を参照してください。
虫眼鏡をクリックして、入力した値の検索を開始します。
入力した条件に基づいてコンタクト データベースの検索が実行され、コンタクト ディレクトリに検索結果が表示されます。
[クイック検索] フィールドをクリアするにはXをクリックします。
Genesys では、コンタクト データベースの検索においてワイルドカード文字はサポートされていません。
高度な検索
検索条件をさらに追加するには、[条件の追加] リンクをクリックします。検索から条件を削除するには、そのオプションの隣にある X をクリックします。
指定した条件のすべてに一致する必要がある場合は、[すべての条件に適合] を選択します。条件の 1 つに一致すればよい場合は、[条件のいずれかに適合] を選択します。
虫眼鏡をクリックして、入力した値の検索を開始します。
入力した条件に基づいてコンタクト データベースの検索が実行され、コンタクト ディレクトリに検索結果が表示されます。
予想される検索動作については、各結果タイプの説明を参照してください。
すべての検索フィールドをクリアするには、X をクリックします。
管理者がこのビューにデフォルトの検索条件を設定しますが、エージェントは必要に応じて検索条件を追加または削除できます。Workspace では、最後に使用した検索条件が記憶され、高度な検索機能を再度使用するときにこれらが表示されます。[追加:8.5.112.08]
Genesys では、コンタクト データベースの検索においてワイルドカード文字はサポートされていません。
検索結果
検索結果はリストまたはグリッド (表) 形式で表示されます。
検索動作は、選択した検索結果タイプによって決定されます (下記のリスト ビュー結果およびグリッド ビュー結果の説明を参照)。
コンタクトの表示ビュー ボタン (![]() ) を使用して、グリッド ビューと リスト ビューを切り替えます。
) を使用して、グリッド ビューと リスト ビューを切り替えます。
ページ操作のコントロール
検索結果のページを移動するには、次のいずれかの方法を使用します。
- 次のページを表示するには、次のページに移動する ボタン (
 ) をクリックします。
) をクリックします。 - 前のページを表示するには、前のページに移動ボタン (
 ) をクリックします。
) をクリックします。 - 検索結果のリストの最初に戻るには、最初のページに移動ボタン (
 ) をクリックします。
) をクリックします。 - 検索結果のリストの最後に戻るには、最後のページに移動ボタン (
 ) をクリックします。
) をクリックします。 - 各ページに表示するアイテム数は、/ページ ドロップダウン リストで指定します。
[リスト] ビュー
コンタクト ディレクトリのリスト ビューを表示するには、コンタクトをリスト ビューで表示ボタン (![]() ) をクリックします。
) をクリックします。
[リスト] ビューには、コンタクト データベースにあるコンタクトのうち検索条件に適合するものが並べ替えされずに表示されます。
検索方法は、コンタクト データベースの各フィールドで、検索フィールドに入力した語句 (名前、電話番号、電子メール アドレス、またはその他の条件) を検索する「キーワード」検索です。検索エンジンでは、検索条件に指定されている各フィールドのすべての単語との照合が試みられます。
例:
- [名] フィールドと [姓] フィールドのみに適用されるよう定義されたクイック検索で、条件として John Daly というキーワードが使用される場合は、名が John で姓が Daly のコンタクトに適合します。
- [名]、[姓]、[市町村区]、および [住所] のみに適用されるよう定義されたクイック検索で、条件として John Junipero というキーワードが使用される場合は、名が Johnny で住所が 2001, Junipero Serra Blvd のコンタクトに適合します。
- [すべての条件に一致] に設定されている高度な検索で、'名が Johnny と等しく住所に pero が含まれるという条件が使用される場合も、名が Johnny で住所が 2001, Junipero Serra Blvd のコンタクトに適合します。
結果は並べ替え不可能なリスト形式で返されます。結果セットが大きすぎる場合、キーワードを検索条件に追加して検索結果を絞り込むことができます (このコンテキストの並べ替えの順序は未定義)。
Genesys では、コンタクト データベース検索での文字セットの混合を現在サポートしていないため、たとえば、簡体中国語文字の単語とラテン文字の単語を同じ検索文字列で検索することはできません。また、ラテン文字が簡体中国語文字のすぐ後ろに続くシーケンスは 2 つの単語とみなされません。
リスト内を移動するにはページ操作のコントロールを使用します。コンタクトをアクションの対象として選択するには、コンタクトをクリックします。検索結果をコンタクトの属性によって並べ替えるには、グリッド ビューを使用します。
[グリッド] ビュー
コンタクト ディレクトリのグリッド ビューを表示するには、コンタクトをグリッド ビューで表示ボタン (![]() ) をクリックします。
) をクリックします。
グリッド モードで実行される検索では、コンタクト データベースの各フィールド (名前、電話番号、電子メール アドレス、またはその他の条件) は語句とみなされ (対照的に、リスト ビューモードでは、各フィールドがトークン化された単語リストとみなされる)、単語リストではなく語句として提供された検索条件が使用されます。
例:
- [名] フィールドと [姓] フィールドのみに適用されるよう定義されたクイック検索で、条件として John Pa という語句が使用される場合は、名が John Paul で姓が Doe のコンタクトに適合します。
- [名] と [姓] のみに適用されるよう定義されたクイック検索で、条件として John Daly という語句が使用される場合は、名が John で姓が Daly のコンタクトには適合しません。
- [すべての条件に一致] に設定されている高度な検索で、名が Johnny と等しく住所が 2001, Junip で始まるという条件が使用される場合は、名が Johnny で住所が 2001, Junipero Serra Blvd のコンタクトに適合します。
検索結果は表形式で返され、[姓] などのデフォルト検索フィールドに基づいて並べ替えられます。
[グリッド] ビューでは、結果を並べ替えして検索をさらに絞り込むことができます。
[グリッド] ビューの列見出しをクリックして、その条件に基づいてリストをソートします。列見出しをもう一度クリックすると、並べ替えの順序が昇順と降順の間で切り替わります。リスト内を移動するにはページ操作のコントロールを使用します。コンタクトをアクションの対象として選択するには、コンタクトをクリックします。
コンタクトへのコール発信と電子メールの送信
検索結果で選択したコンタクトにコールを発信したり電子メールを送信したりするには、次のいずれかの手順を実行します。
- コンタクト名の隣のコンタクト アイコンをクリックして、コールを発信する番号をアクション ドロップダウン リストから選択します。
- コンタクトに関連付けられているプライマリ電話番号を使用してコンタクトにコールを発信するには、電話のアイコン (
 ) をクリックします。電話アイコンのドロップダウン リストをクリックして、コンタクトへのコールに使用する番号を選択します。電子メールを送信するには、電子メールのアイコンをクリックします。
) をクリックします。電話アイコンのドロップダウン リストをクリックして、コンタクトへのコールに使用する番号を選択します。電子メールを送信するには、電子メールのアイコンをクリックします。
- [その他のアクション] ドロップダウン メニューから、コンタクトへのコールに使用する番号か、電子メール メッセージの送信に使用する電子メール アドレスを選択します。
上記いずれかのアクションを実行すると、発信用の音声インタラクション ビューが開きます。このビューを使って、音声インタラクションに対処することができます。
コンタクトの追加
コンタクトを追加できるよう設定されている場合は、コンタクトの追加アイコン (![]() ) をクリックして コンタクト情報 タブで [コンタクトの追加] ビューを開くことで、コンタクト データベースに新しいコンタクトを追加できます。
) をクリックして コンタクト情報 タブで [コンタクトの追加] ビューを開くことで、コンタクト データベースに新しいコンタクトを追加できます。
各フィールドにコンタクトの情報を入力します。テキスト フィールドの左上角に表示される小さな赤い三角形は、そのフィールドの情報がまだ保存されていないことを示します。以下のいずれかの手順を行います。
- コンタクト データベースに情報を保存するには、保存アイコン (
 ) をクリックします。
) をクリックします。 - コンタクト データベースに情報を保存するには、保存アイコン (
 ) をクリックします。重要(追加:8.5.101.14) コンタクトを作成し、[保存] をクリックした後は、変更を加える権限がない場合があります。この場合、情報を保存するかを確認するメッセージ ボックスが表示されます。[保存] をクリックする前に、内容をよく確認してください。
) をクリックします。重要(追加:8.5.101.14) コンタクトを作成し、[保存] をクリックした後は、変更を加える権限がない場合があります。この場合、情報を保存するかを確認するメッセージ ボックスが表示されます。[保存] をクリックする前に、内容をよく確認してください。 - [コンタクトの追加] ビューからまだ保存されていない変更内容をすべてクリアするには、リセット アイコン (
 ) をクリックします。
) をクリックします。
新しい連絡先について電話番号と電子メール アドレスを追加したい場合は、[電話番号の追加] または [電子メール アドレスの追加] ボタンをクリックします。必要な情報を入力するための一連のフィールドが新しく追加されます。
電話番号または電子メール アドレスをコンタクトのプライマリの電話番号またはアドレスとして指定するには、該当する電話番号または電子メール アドレスの隣にある [プライマリ] ラジオ ボタンをクリックします。
コンタクトの削除
コンタクトを削除するには、まずコンタクト データベースでコンタクトを検索してから、コンタクト ディレクトリでそのコンタクトを選択する必要があります。
削除するコンタクトを 1 件以上選択してから、削除アイコン (![]() ) をクリックします。
) をクリックします。
確認のダイアログ ボックスが表示されます。コンタクトをコンタクト データベースから永久に削除するには、OK をクリックします。コンタクトの削除機能をキャンセルするには、キャンセルをクリックします。これで、このコンタクトはコンタクト データベースに残ります。
コンタクトのマージ
コンタクトをマージするには、まずコンタクト データベースでコンタクトを検索してから、コンタクト ディレクトリでそのコンタクトを選択します。
コンタクト データベースに同じコンタクトのエントリが 2 つある場合、これらをマージして 1 つのエントリにすることができます。
まずコンタクト データベースでコンタクトを検索してから、コンタクト ディレクトリでそのコンタクトを選択します。
[その他のアクション] メニューをクリックし、[マージ] を選択します。
コンタクトのマージを行うダイアログ ボックスが表示されます。検索ツールを使用して重複するコンタクトを見つけ、次のいずれかの手順を実行します。
- 2 つのコンタクト エントリのマージを実行するには、[マージ] をクリックします。
- マージをキャンセルしてメイン ウィンドウに戻るには、[キャンセル] をクリックします。
場合によっては、マージの説明やその理由を入力する必要があります。これらのフィールドは、重複するコンタクトを選択した後で使用してください。
コンタクトのマージを元に戻す
コンタクトのマージを元に戻すには、まずコンタクト データベースでコンタクトを検索してから、コンタクト ディレクトリでそのコンタクトを選択します。
コンタクト データベースに以前マージされた 2 つのコンタクト エントリがある場合、そのマージを元に戻してオリジナルのコンタクト エントリを復元することができます。
まずコンタクト データベースでコンタクトを検索してから、コンタクト ディレクトリでそのコンタクトを選択します。
[マージを元に戻す] をクリックします。確認のダイアログ ボックスが表示されます。マージを元に戻すには [はい] を、コンタクトをマージしたままにするには [いいえ] をクリックします。
コンタクト情報とコンタクト履歴
現在選択されているコンタクトのコンタクト情報およびコンタクト履歴を表示したり非表示にするには、詳細パネルを下に表示/詳細パネルを非表示ボタンをクリックします。
[コンタクト情報] ビューでは、現在選択されているコンタクトの情報の表示と、設定されている場合はその編集を行うことができます。また、手動コンタクト割り当て機能を使用して、不明なインタラクションをコンタクト データベース内のコンタクトに割り当てるように設定される場合もあります。
コンタクト情報ビューにある詳細パネルを下に表示/詳細パネルを非表示ボタン (![]() ) では、コンタクト ディレクトリ ビュー内でディレクトリの横と下のどちらにコンタクト情報ビューを表示するかを指定します。
) では、コンタクト ディレクトリ ビュー内でディレクトリの横と下のどちらにコンタクト情報ビューを表示するかを指定します。
コンタクト履歴 ビューのタブでは、選択中のコンタクトに関連付けられた現在のインタラクションとアーカイブされたインタラクションを表示および編集 (編集するように構成されている場合) することができます。
コンタクトの変更
コンタクトの変更ビューで、選択したインタラクションに別のコンタクトを割り当てることができます。
インタラクションが誤ったコンタクトに割り当てられていたり、コンタクト データベースに既にコンタクトが存在しているにもかかわらずインタラクション用に新しいコンタクトが作成された場合には、[このインタラクションをコンタクトに変更する] ビューを使用することで、開いているインタラクションを特定のコンタクトに割り当てることができます。
インタラクションのコンタクト ビューの [情報] タブで、[コンタクトの変更] (![]() ) を選択します。このインタラクションのコンタクトを変更ビューが表示されます。
) を選択します。このインタラクションのコンタクトを変更ビューが表示されます。
クイック検索または高度な検索を使用して、マイ履歴 ビューまたは コンタクト履歴 ビューで、選択したインタラクションを割り当てるコンタクトを検索します。
結果のリストからコンタクトを選択し、[割り当て] をクリックして、コンタクト履歴の選択したコンタクトに対してインタラクションを割り当てます。コンタクトにインタラクションを割り当てずに マイ履歴 ビューまたは コンタクト履歴 ビューに戻るには、[キャンセル] をクリックします。
インタラクション レコードの更新が正しく完了したことを確認するには、マイ履歴 ビューまたは コンタクト履歴 ビューでそのインタラクションを選択して、[詳細] タブを確認します。あるいはコンタクト データベースでインタラクションを検索することもできます。
また、[このインタラクションに別のコンタクトを割り当てます] ボタンを使用して、間違ったコンタクトに割り当てられたインタラクションを手動で再割り当てすることができます。
関連リソース
Workspace Desktop Edition ユーザー ガイド (英語版のみ) では、Workspace のすべての機能の操作について詳細に説明します。次のレッスンが役立ちます。
- Manage Contacts and Contact Information (コンタクトとコンタクト情報の管理)
- Manage Your History (履歴の管理)
- Manage Contact History (コンタクト履歴の管理)
関連トピック