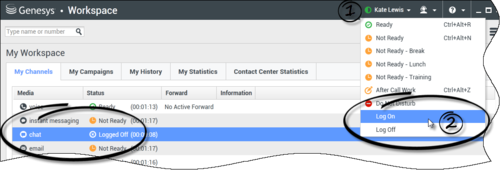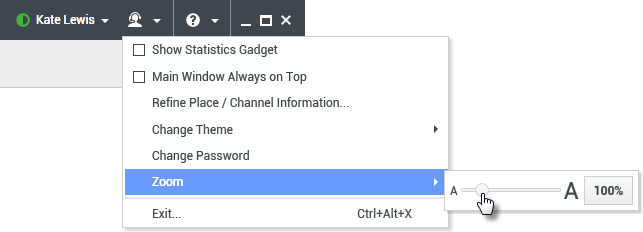メイン ウィンドウ
[変更:8.5.104.15, 8.5.108.11, 8.5.109.16]
メイン ウィンドウでは次のことを行えます。
- ステータスの管理
- 設定と基本設定の管理
- チーム コミュニケーターの使用による新しいインタラクションの開始
- マイ ワークスペースでの担当チャンネル、履歴、統計 (KPI)、およびコンタクトセンター統計の表示
- インタラクションの検索
- コンタクトの管理
- 作業ボックスへのアクセス
- インタラクション バーの使用によるアクティブなインタラクションの管理
- メッセージの表示
- ボイスメール メッセージの表示と接続
- インタラクション プレビューの使用によるインバウンド インタラクションの受け入れと拒否
- インスタント メッセージ セッションの開始
- アウトバウンド キャンペーンへの参加
メイン ウィンドウの概要
ステータスの管理
[変更:8.5.108.11]
メイン ウィンドウでステータスを管理する方法は 2 つあります。
グローバル ステータス メニュー
メイン ウィンドウのタイトル バーには、自分のグローバル ステータス アイコンとログイン ステータスが表示されます。グローバル ステータス メニューを使用して自分のチャンネルのログインとログオフができます。
グローバル ステータス メニューを開くには、メイン ウィンドウのタイトル バーにあるグローバル ステータス アイコン (図を参照) をクリックします。
ステータスのサマリーを表示するには、グローバル ステータス アイコンにマウス ポインターを合わせます。
ステータスのサマリーには、ログイン名、プレイス、チャンネル、およびチャンネルのステータスが示されています。
複数のチャンネルにログインしている場合は各チャンネルの詳細なステータスが表示され、そうでない場合は "受付可" 状態のみが表示されます。
[受付可] ステータスは、メイン ウィンドウの マイ チャンネル タブにも表示されます。[マイ チャンネル] タブでステータスの管理とインタラクションの転送を行うことができます。
準備中ステータス
インタラクションへの対処中は、システムによって、現在の状態になってからの経過時間の表示が中断されます。
特定のチャンネルのインタラクションに対処している最中に自分のステータスを [準備中]、[準備中 - <理由>]、または [後処理] に設定した場合、システムでは、インタラクションが完了するまでその状態の継続時間は表示されません。この機能では、記録された統計に従って、休憩時間や後処理時間を表示できます。
チャンネルのログオフ/ログオン
[変更:8.5.108.11] グローバル ステータス メニューを使用すると、ログオフしているすべてのチャンネルにログオンすることや、ログアウトせずにすべてのチャンネルからログオフすることができます。マイ チャンネル タブを使用すると、個々のチャンネルのログオンおよびログオフが可能です。
ログオンしているチャンネルまたはログオフしているチャンネルを確認するには、[マイ チャンネル] タブを開くか、マウス ポインターをグローバル ステータス アイコンの上に置きます。
無操作タイムアウト
無操作タイムアウトは、管理者が定義した期間、マウスまたはキーボードを使わない状態が続くと、ご使用のワークステーションで Workspace のウィンドウがロックされるというセキュリティ機能です。Workspace を再度アクティブにするには、認証を行う必要があります。
設定と基本設定の管理
メイン メニューを開くには、エージェント アイコン (link=) をクリックします。メイン メニューから、設定の制御、および基本設定の指定が可能です。
メイン メニューには、担当のシステム管理者によるアカウントの設定内容に応じて、以下の機能の一部またはすべてが含まれています。
- 統計ガジェットの表示—統計ガジェット ビューを表示します。
- メイン ウィンドウを常に手前に表示—メイン ウィンドウを常にデスクトップ上にある他のすべてのウィンドウの手前に表示します。
- メイン ウィンドウを自動非表示—Workspace のメイン ウィンドウがドッキングされている場合のみ、手前に表示されているメイン ウィンドウを非表示にします。
- プレイス/チャンネル情報の絞り込み—高度なログイン パラメーター ビューを表示して、ログインしているチャンネルのパラメーターを変更できます。
- テーマの変更—テーマ メニューから、事前定義された他の外観を選択します。
- ズーム—テキスト フィールドおよびトランスクリプトのズーム レベルを指定できます。この機能は次のビューに適用されます。[追加:8.5.109.16]
- IM (テキスト エントリ、トランスクリプト、およびインタラクション データのツールヒント)
- チャット (テキスト エントリ、トランスクリプト、およびインタラクション データのツールヒント)
- 電子メール (テキスト エントリ、およびインバウンド電子メール ビュー)
- SMS (テキスト エントリ、トランスクリプト、およびインタラクション データのツールヒント)
- インタラクション履歴 (IM、チャット、電子メール、およびSMS)
- 標準応答
- ソーシャル メディア (テキスト エントリのみ)
- 確認して更新—Workspace のアップデートがないか確認し、使用できるアップデートがある場合にはソフトウェアを更新します。
- パスワードの変更—パスワードの変更 ダイアログ ボックスを表示します。
- 終了—すべてのチャンネルからログオフしてアプリケーションを終了します。
ヘルプ アイコン (link=) をクリックすると、このヘルプ ドキュメントが開きます。また、ヘルプのドロップダウン メニューをクリックすると、このヘルプ ドキュメントが開くか、Workspace に関する情報が表示されます。
メイン ウィンドウのドッキング
Workspace メイン ウィンドウは、浮動ツールバーまたはドッキング ツールバーのどちらかとして使用できます。担当の管理者が、この機能を有効にする必要があります。
Workspace メイン ウィンドウをディスプレイの上部にドッキングする方法には、以下の 3 つがあります。
- Workspace メイン ウィンドウをディスプレイの上部にドラッグすると、デスクトップの表示領域の上部に自動的にドッキングされます。メイン ウィンドウをディスプレイの上部に移動してもドッキングしないようにする場合は、Ctrl キーを押しながら、ウィンドウをドラッグしてください。
- タイトル バーをダブルクリックします。
- [最大化] をクリックします。
メイン ウィンドウがドッキングされると、その幅の分だけ、有効なデスクトップ領域が狭くなります。最大化されたウィンドウを含め、デスクトップ上に開いているウィンドウがあれば、Workspace メイン ウィンドウ内に移動して表示されます。固定モードや浮動モードのインタラクション ビューは、デスクトップ領域のサイズに影響を与えません。
メイン ウィンドウがドッキングされている場合、最小化と最大化のボタンは無効になります。
ドッキングを解除するには、メイン ウィンドウをクリックし、ディスプレイの上部からドラッグします。デスクトップ領域がフル サイズに戻り、Workspace メイン ウィンドウがドッキング前のサイズに戻ります。
メイン ウィンドウの自動非表示
Workspace メインウィンドウがドッキングされている場合は、自動非表示機能を有効にできます。メイン メニュー、またはシステム トレイ内の Workspace メニューから、[メイン ウィンドウを自動非表示] を選択します。
自動非表示モードでは、Workspace がアクティブなアプリケーションでなくなると、ディスプレイの上部にある Workspace メイン ウィンドウが非表示になり、デスクトップ領域がフル サイズに戻ります。
非表示になった Workspace メイン ウィンドウを表示するには、以下のいずれかを行います。
- タスク バーで、[Workspace タスク] ボタンをクリックします。
- マウス ポインターをデスクトップ画面領域の上部に移動すると、メイン ウィンドウが表示されます。表示されたままにするには、それをクリックします。
自動非表示機能を無効にするには、メイン メニュー、またはシステム トレイ内の Workspace メニューから、[メイン ウィンドウを自動非表示] を選択解除します。
チーム コミュニケーター
メイン ウィンドウには、チーム コミュニケーターのクイック検索フィールドがあります。クイック検索フィールドは汎用の検索ツールです。設定に応じて、Universal Contact Server 検索とチーム検索を使用できる場合と、チーム検索のみを使用できる場合があります。チーム コミュニケーターを使用して、新しいインタラクションを開始します。
検索を行うには、そのフィールドに名前または番号を入力します。フィールドをクリックすると、チーム コミュニケーター ツールバーが表示されます。このツールバーを使用して、すべて、お気に入り、および最近のコンタクトと内部ターゲットから検索できます。Workspace の設定によっては、不在着信を含め、最近のコールが保存され、表示されるようになっている場合があります。コンタクトまたは内部ターゲットのタイプ別にフィルターを適用することや、検索結果をグループ化またはグループ化解除することもできます。
マイ ワークスペース
マイ ワークスペースは、以下の内容を表示および管理できるタブ付きビューです。
Workspace がサポートするビューのアクセスおよび使用ボタン (![]() ) をクリックして、サポート ビューメニューを表示してから、以下のいずれかのオプションを選択します。
) をクリックして、サポート ビューメニューを表示してから、以下のいずれかのオプションを選択します。
- マイ チャンネル
- マイ キャンペーン
- マイ履歴
- マイ統計
- コンタクト センター統計
マイ ワークスペース ビューは、インタラクション バーの下に表示されます。タブをクリックして、さまざまなマイ ワークスペース ビューを表示します。
インタラクション検索
[追加:8.5.104.15] Workspace では、コンタクト センターのインタラクション データベースにあるインタラクションを複数の方法で検索できます。
- 検索すべきコンタクトがわかっている場合は、コンタクト ディレクトリを使用して、そのコンタクトとのインタラクションを検索します。
- 検索対象となるインタラクションに対応したエージェントの場合は、マイ履歴 ビューを使用して、その自分が対応したインタラクションを検索できます。
しかし、インタラクションを検索する必要がある場合でも、そのコンタクトが誰かや、対応したのが自分か他のエージェントかを覚えていないことがあります。Workspace グローバル インタラクション検索機能では、インタラクション検索 ビューを使用して、インタラクションの本文内またはトランスクリプト内の語句など、1 つ以上の検索条件に基づいてインタラクションを検索できます。
[インタラクション検索] ビューを表示するには、Workspace がサポートするビューのアクセスおよび使用ボタン (![]() ) をクリックし、サポート ビュー メニューを表示してから、[インタラクション検索] を選択します。この機能を使用して、インタラクションを検索します。検索結果の詳細は、詳細パネルに表示されます。
) をクリックし、サポート ビュー メニューを表示してから、[インタラクション検索] を選択します。この機能を使用して、インタラクションを検索します。検索結果の詳細は、詳細パネルに表示されます。
クイック検索
インタラクション データベースを検索するには、検索するテキストを クイック検索 フィールドに入力します。虫眼鏡をクリックして、入力した条件の検索を開始します。 link=
[クイック検索] フィールドをクリアするにはXをクリックします。
クイック検索では、管理者が選択した複数の検索条件が組み合わされています。通常、管理者が選択した属性のいずれかで、検索条件となる各単語について"前方一致"が適用されます。
検索結果はグリッド形式で表示されます。結果のエントリをクリックして、[詳細] タブにインタラクションの詳細を表示します。[メモ] タブを使用して、選択したインタラクションに関連付けられたメモを表示したり、[ケース データ] タブを使用して、インタラクション ケース情報を表示することもできます。
高度な検索
高度な検索の表示/高度な検索の非表示切り替えボタンをクリックすると、 (link=) 高度な検索機能の表示/非表示を切り替えられます。
[高度な検索] 機能では、複数の条件を指定して検索を絞り込むことができます。[高度な検索] ペインには、複数の条件 (ステータス、件名、対応エージェント、日付または日付範囲、インタラクション テキストなど) に基づいて複雑な検索を構築できる、検索条件のドロップダウン リストがあります。
[条件に適合] オプションを使用して、指定した条件のすべてを適用するか、いずれかの条件のみを適用するかを指定します。選択した条件によって、検索の適用方法は変わります ("適合"や"次に等しい"など)。
検索結果はグリッド形式で表示されます。結果のエントリをクリックして、[詳細] タブにインタラクションの詳細を表示します。[メモ] タブを使用して、選択したインタラクションに関連付けられたメモを表示したり、[ケース データ] タブを使用して、インタラクション ケース情報を表示することもできます。
詳細パネル
詳細パネルには、[詳細] タブ、[メモ] タブ、および [ケース データ] タブがあります。
詳細パネルで、現在選択されているインタラクションについてインタラクションの詳細を [詳細] タブに表示するには、詳細パネルを下に表示/詳細パネルを非表示切り替えボタンをクリックします。 link=
[詳細] タブにはインタラクション固有の情報が表示されます。たとえば、電子メール インタラクションを選択した場合は、電子メール インタラクションの件名、差出人、宛先、状態および本文が表示されます。
[メモ] タブでは、選択したインタラクションに関連付けられたメモを表示できます。
[ケース データ] タブでは、選択したインタラクションについてケース情報を表示できます。
コンタクトの管理
Workspace がサポートするビューのアクセスおよび使用ボタン (![]() ) をクリックして、サポート ビューメニューを表示してから、[コンタクト ディレクトリ] を選択して、コンタクト ディレクトリを開きます。この機能を使用して、コンタクトを検索します。検索結果の詳細は、詳細パネルに表示されます。
) をクリックして、サポート ビューメニューを表示してから、[コンタクト ディレクトリ] を選択して、コンタクト ディレクトリを開きます。この機能を使用して、コンタクトを検索します。検索結果の詳細は、詳細パネルに表示されます。
クイック検索
コンタクト ディレクトリを検索するには、クイック検索 フィールドにコンタクトの名前、電話番号、または電子メール アドレスを入力します。虫眼鏡をクリックして、入力した条件の検索を開始します。 link=
[クイック検索] フィールドをクリアするにはXをクリックします。
クイック検索は前方一致検索です。
検索結果はグリッド形式またはリスト形式で表示されます。コンタクトをグリッド ビューで表示/コンタクトをリスト ビューで表示切り替えボタンをクリックすると、コンタクト ディレクトリの表示がこの 2 つの間で切り替わります。 link=
高度な検索
高度な検索の表示/高度な検索の非表示切り替えボタンをクリックすると、 (link=) 高度な検索機能の表示/非表示を切り替えられます。
[高度な検索] 機能では、複数の条件を指定して検索を絞り込むことができます。高度な検索パネルには、名前、電子メール アドレス、電話番号といった、検索条件のドロップダウン リストが表示されます。ここには、検索条件の適用方法を指定する、[が次を含む]、[が次で始まる]、および [が次に等しい] といった修飾子が含まれているドロップダウン リストもあります。適合条件オプションを使用して、指定した検索条件のすべてを適用するか、いずれかを適用するかを指定します。
検索結果はグリッド形式またはリスト形式で表示されます。コンタクトをグリッド ビューで表示/コンタクトをリスト ビューで表示切り替えボタンをクリックすると、コンタクト ディレクトリの表示がこの 2 つの間で切り替わります。 link=
詳細パネル
現在選択されているコンタクトについてコンタクト情報およびコンタクト履歴を詳細パネルに表示するには、詳細パネルを下に表示/詳細パネルを非表示切り替えボタンをクリックします。 link=
詳細パネルのレイアウトを、コンタクト ディレクトリの下または右に表示されるよう変更するには、下矢印をクリックします。
[情報] タブには、現在選択されているコンタクトに関する基本的な情報が表示されます。これには次の項目が含まれます。
- 一般 (役職、名、姓)
- 電話番号
- 電子メール アドレス
コンタクトの [履歴] タブには、現在選択されているコンタクトに関連付けられた、現在のインタラクションおよびアーカイブされたインタラクションを表示できます。また、編集できるように設定されている場合は、それらを編集できます。
管理者から付与されているアクセス権に応じて、[コンタクト情報] ビューにおいて 1 つ以上のフィールドを編集できます。
マイ作業ボックス
作業ボックスは、個人用のキューのようなものであり、電子メールやその他のインタラクションを後で対処するために保管しておくことができます。
Workspace がサポートするビューのアクセスおよび使用ボタン (![]() ) をクリックして、サポート ビュー メニューを表示してから、以下のいずれかの作業ボックス ビューを選択します。
) をクリックして、サポート ビュー メニューを表示してから、以下のいずれかの作業ボックス ビューを選択します。
- マイ作業ボックス—すべてのエージェントの、個人用作業ボックスのビュー。
- マイ チーム作業ボックス—チーム リード (スーパーバイザー) 用の、監督対象となっているエージェント全員分の作業ボックスのビュー。
- マイ インタラクション キュー—チーム リード (スーパーバイザー) 用の、システム キューをフィルタリングしたビュー。
別の作業ボックスを表示するには、ビューの左側にある作業ボックス エクスプローラーでその作業ボックスをクリックします。各作業ボックス フォルダ内の未開封の電子メール メッセージの数が、そのフォルダの名前の横に表示されます。
使用できる作業ボックスのリストは、システムの構成により異なります。デフォルトでは、担当のシステム管理者が指定したリストにおいて、先頭にある作業ボックスが選択されています。使用できるように設定される可能性がある作業ボックスの一部を、以下に示します。
- 進行中—処理が完了していないインバウンド電子メール メッセージまたはその他の作業アイテムが含まれています。
- ドラフト—ドラフトとして保存されたアウトバウンド電子メール メッセージが含まれています。
インタラクションに関する詳細、メモ、およびケース データを表示するには、そのインタラクションを選択します。選択したインタラクションに関する情報が、作業ボックス ビューの下部にあるタブに表示されます。インタラクション情報のタブを表示するには、[詳細パネルの表示/非表示] ボタンをクリックします。 link=
インタラクションを開くには、それをダブルクリックします。
作業ボックス アクションのボタンを使用することで、作業ボックスで選択したインタラクションに対して、次の機能を実行できます。
- 返信 (link=)
- 全員に返信 (link=)
- 開く (link=)
- 完了としてマーク (link=)
- 削除 (link=)—適切な権限がある場合
- キューに移動 (link=)—適切な権限がある場合
- 作業ボックスに移動 (link=)—適切な権限がある場合
- ケース情報の編集 (link=)—(適切な権限がある場合) [ケース情報の編集] ウィンドウを開いて、選択したインタラクションの ケース データ タブの内容を編集できます。
電子メール インタラクションの処理の詳細については、こちらをクリックしてください。
インタラクションの管理
インタラクション バー
アクティブなインタラクションが 1 つ以上ある場合、メイン ウィンドウの下部にインタラクション バーが表示されます。各インタラクションにつき、コントロール バーおよびインタラクション ウィンドウが 1 つずつ表示されます。コントロール バーを使用して、コールの終了など、インタラクション タイプ固有の基本的なアクションを実行できます。
あるインタラクションのコントロール バーをクリックすると、そのインタラクションがフォーカスされます。その他の開いているインタラクションは、すべてインタラクション バーに折りたたまれます。
インタラクション コントロールの左にある小さな色付きバーをクリックすると、固定モードと浮動モードが切り替わります。各インタラクションに、固定モードや浮動モードを個別に設定できます。
固定モードでは、インタラクション ビューは、メイン ウィンドウのインタラクション バーの下に表示されます。マイ チャンネルなど、その他のすべてのビューは非表示になります。コンタクト ビューと応答ビューにはアクセスできます。
浮動モードでは、インタラクション ビューは、インタラクション バーの下に付く小さなビューとして表示されます。他のインタラクションが現在固定モードで開いている場合、またはマイ チャンネルなど、Workspace のビューの 1 つが現在表示されている場合、それらは浮動インタラクション ビューの背後にグレーで表示されます。
複数のアクティブなインタラクションがある場合は、特定のインタラクションをクリックするとそれが表示されます。
インタラクション バー内のインタラクションにマウス ポインターを合わせると、次の 2 つの処理が実行されます。
- インタラクションの内容をまとめたツールヒントが表示されます。これには、このスレッドに関連するすべてのインタラクションの概要と、そのインタラクションに関連するすべてのコンサルテーション インタラクションが含まれます。
- インタラクション内のメディア アイコンのボタンは、マウス ポインターを近付けるとアクティブになります。メディア アイコンをクリックすると、Workspace で、インタラクション ビューを開かずにそのインタラクションに切り替わります。
至急対処する必要のあるイベントが発生すると、インタラクション バーでそのエントリが点滅します。チャット、SMS セッション、および IM インタラクションは、新しいメッセージを受信すると点滅します。
インタラクション バーのスペースをできるだけ広く使用するには、インタラクションに対処する際に、チーム コミュニケーター ビューをボタンにします。 link=
システムの設定によっては、インタラクション バー内のすべてのインタラクション コントロール バーが自動的に折りたたまれます。これは、インタラクションの対処前や対処中にメイン ウィンドウにサードパーティ製アプリケーションまたは他のコンテンツを表示できるようにするために設定されていることがあります。折りたたまれたインタラクションのインタラクション ビューを表示するには、そのコントロール バーをクリックします。追加:8.5.106.19
インタラクション ウィンドウ
インタラクション ウィンドウを使用すると、音声コールやチャットなどのインタラクションを処理できます。インタラクション タイプには、それぞれ個別のインタラクション ウィンドウが存在します。
- 音声インタラクション—特定のコンタクトまたは内部エージェントとの特定の音声インタラクションに対処するために必要なすべての情報を表示できます。
- Web コールバック インタラクション—特定のコンタクトとの特定の Web コールバック インタラクションに対処するために必要な情報を表示できます。
- チャット インタラクション—特定のコンタクトまたは内部エージェントとの特定のチャット インタラクションに対処するために必要なすべての情報を表示できます。
- 電子メール インタラクション—特定のコンタクトまたは内部エージェントとのインバウンドおよびアウトバウンドの電子メール インタラクションに対処するために必要なすべての情報、およびアウトバウンド電子メール インタラクションの QA レビューに対処する方法を表示できます。
- SMS インタラクション—特定のコンタクトとの特定の SMS インタラクションに対処するために必要なすべての情報を表示できます。
- ワークアイテム—ファックスなどの、インタラクティブでないメディア タイプを表示できます。
このビデオでは、インタラクション、コンタクト情報、および履歴の表示、ならびにインタラクション ウィンドウの標準応答を管理する方法を扱っています。
メッセージの表示
[変更:8.5.100.05]
メッセージ表示は、Contact Server、Statistics Server、Interaction Server (チャット、電子メール、および作業アイテムの場合)、および音声交換機など、さまざまなネットワーク コンポーネントのステータス変更についてのスクロール可能リストです。ブロードキャストとして受け取ったメッセージを表示することもできます。
担当のシステム管理者またはスーパーバイザーからのメッセージのリストを表示する [マイ メッセージ] ビューを開くには、Workspace がサポートするビューのアクセスおよび使用ボタン (![]() ) をクリックして、サポート ビュー メニューを表示してから、[マイ メッセージ] を選択します。
) をクリックして、サポート ビュー メニューを表示してから、[マイ メッセージ] を選択します。
Workspace がサポートするビューのアクセスおよび使用ボタン (![]() ) 上とサポート ビュー メニュー内の両方で"メッセージ待機インジケーター" (
) 上とサポート ビュー メニュー内の両方で"メッセージ待機インジケーター" (![]() ) を使用することで Workspace において未読のブロードキャスト メッセージの数を表示するように、管理者が設定してある場合があります (詳細については、ボイスメール メッセージの表示と接続を参照してください)。
) を使用することで Workspace において未読のブロードキャスト メッセージの数を表示するように、管理者が設定してある場合があります (詳細については、ボイスメール メッセージの表示と接続を参照してください)。
ボイスメール メッセージの表示と接続
[追加:8.5.100.05]
Workspace を使用してボイスメール メッセージを取得できるようにシステムが設定されている場合は、Workspace がサポートするビューのアクセスおよび使用ボタン (![]() ) 上に"メッセージ待機インジケーター" (
) 上に"メッセージ待機インジケーター" (![]() ) が表示されます。
) が表示されます。
![]() をクリックして サポート ビュー メニューを表示します。メニューに自分のボイスメール ボックスが表示されます。まだ再生していないボイスメール メッセージがある場合、ボイスメール ボックスの名前の横に"メッセージ待機インジケーター"(
をクリックして サポート ビュー メニューを表示します。メニューに自分のボイスメール ボックスが表示されます。まだ再生していないボイスメール メッセージがある場合、ボイスメール ボックスの名前の横に"メッセージ待機インジケーター"(![]() )が表示されます。
)が表示されます。
ボイスメール ボックスを呼び出すには、サポート ビュー メニューでそれを選択します。新しい内部インタラクションが開始されます。キーパッドを使用して、認証情報を入力します。
メッセージ待機インジケーターには、ボイスメール ボックス内と マイ メッセージ ビュー内の未再生および未読のすべてのメッセージの合計数が表示されます。
ボイスメール ボックスの使用の詳細については、Workspace 8.5.1 User's Guide のボイスメール メッセージへの接続 (https://docs.genesys.com/Documentation/IW/8.5.1/User/VoicemailMessage Connecting to your Voicemail Messages) を参照してください。
インタラクション プレビュー
ワークステーションに新しいインタラクションが着信すると、自動応答が設定されている場合を除き、インタラクション プレビューというインタラクティブな通知が表示されます。このプレビューには、そのインタラクションを受け入れるか拒否するかを決定するために使用できる添付データが含まれています。
インスタント メッセージ
内部ターゲットとのインスタント メッセージ セッションを開始します
アウトバウンド キャンペーン
アウトバウンド キャンペーンに参加します
関連リソース
Workspace Desktop Edition ユーザー ガイド (英語版のみ) では、Workspace のすべての機能の操作について詳細に説明します。次のレッスンが役立ちます。
- Main Window Basics (メイン ウィンドウの基本)
- Workspace Windows and Views (Workspace のウィンドウとビュー)
- Basic Use-Case Summary (基本的な使用例のサマリー)
関連トピック