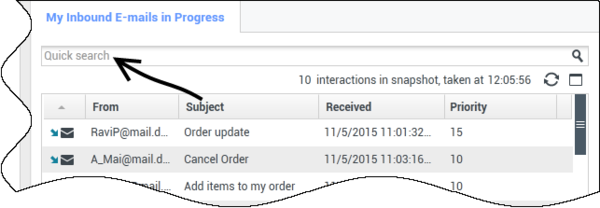作業ボックス
[変更:8.5.110.13]
作業ボックスは個人用のキューのようなもので、電子メールやその他のインタラクション (つまり作業アイテム) を後で対処するために保管しておくことができます。ただしキューとは異なり、作業ボックスに保管されたインタラクションは任意の順序でアクセスでき、インタラクションをエージェント、プレイス、エージェント グループ、またはプレイス グループに割り当てることができます。作業ボックスに保管した項目の所有権はその作業ボックスの所有者が保持します。
インタラクションは、ルーティング ストラテジ、進行中のインタラクション (完了とマークされていないインタラクション) の保存、またはチーム リード (スーパーバイザー) による手動でのインタラクションの移動など、さまざまな方法を通じて作業ボックスに保管されます。
メイン ウィンドウから [作業ボックス] ビューを開くには、Workspace がサポートするビューのアクセスおよび使用ボタン (![]() ) をクリックしてサポート ビュー メニューを表示してから、次の作業ボックス ビューのいずれかを選択します。
) をクリックしてサポート ビュー メニューを表示してから、次の作業ボックス ビューのいずれかを選択します。
- マイ作業ボックス
- マイ チーム作業ボックス
- マイ インタラクション キュー
使用できる作業ボックスのリストは、システムの構成により異なります。
[作業ボックス] ビューには次の 3 つの領域があります。
- 作業ボックス エクスプローラー—個人用作業ボックスおよび共有作業ボックスから作業ボックス フォルダーを選択できます。チーム リードとして設定されているエージェントの場合、[エクスプローラー] ビューを次のビューに変更できます。
- マイ作業ボックス—すべてのエージェントの、個人用作業ボックスのビュー。
- マイ チーム作業ボックス—チーム リードに対して用意されている、監督しているエージェントに属するすべての作業ボックスのビュー。
- マイ インタラクション キュー—チーム リードに対して用意されている、キューと作業ボックスのフィルターされたビュー。
- [作業ボックス] ビュー—選択した作業ボックスに保管されているすべてのインタラクションが一覧表示されます。ここではインタラクションのステータスに関する情報が表示され、インタラクションの並べ替えや検索、インタラクションに対するアクションの実行が可能です。
- 作業ボックスのインタラクション情報—選択したインタラクションの [詳細] タブ、[メモ] タブ、および [ケース データ] タブを表示できます。
作業ボックス エクスプローラー
作業ボックス エクスプローラーでは、個人用および共有作業ボックスのリストを表示し、特定の作業ボックスに移動してその内容を 作業ボックス ビューで表示することができます。
[作業ボックス エクスプローラー] ビューの下部にある[作業ボックス エクスプローラー] ビュー ボタンのいずれかをクリックして、作業ボックスを選択します。
- マイ作業ボックス—すべてのエージェントの、個人用作業ボックスのビュー。
- マイ チーム作業ボックス—チーム リードに対して用意されている、監督しているエージェントに属するすべての作業ボックスのビュー。
- マイ インタラクション キュー—チーム リードに対して用意されている、キューと作業ボックスのフィルターされたビュー。
作業ボックスを表示するには、作業ボックス エクスプローラーで作業ボックスをクリックします。
各作業ボックスに保管されている電子メール メッセージや作業アイテムの数は、その作業ボックス フォルダー名の隣に括弧で表示されます。
メイン ウィンドウから特定の作業ボックスに直接移動するには、Workspace がサポートするビューのアクセスおよび使用ボタン (![]() ) をクリックし、サポート ビュー メニューを表示してから、次の作業ボックス ビューのいずれかを選択します。
) をクリックし、サポート ビュー メニューを表示してから、次の作業ボックス ビューのいずれかを選択します。
- マイ作業ボックス
- マイ チーム作業ボックス
- マイ インタラクション キュー
使用できる作業ボックスのリストは、システムの構成により異なります。
[マイ作業ボックス] ビューの設定に応じて、次のような作業ボックスを使用できます。
- 進行中—処理が完了していないインバウンド電子メール メッセージまたはその他の作業アイテムが含まれています。
- ドラフト—ドラフトとして保存されたアウトバウンド (返信) 電子メール メッセージが含まれています。
- カスタム—管理者によって追加の作業ボックスが表示されるように設定されている場合もあります。
マイ チーム作業ボックス
チーム リードの場合、作業ボックス エクスプローラーのこのビューには、モニタリング対象として設定されているすべてのエージェント一覧が表示されます。モニタリング対象のエージェントの作業ボックスを表示するには、一覧のエージェント名をクリックし、開く作業ボックスをクリックします。
マイ インタラクション キュー
チーム リードの場合、作業ボックス エクスプローラーのこのビューには、システム管理者が定義したフィルターのリストが表示されます。フィルターまたはキューをクリックすると、[作業ボックス] ビューにその内容が表示されます。
インタラクション フィルターは、インタラクション データベースから、特定の条件を満たすインタラクションを検索します。たとえば、キューの時刻、受信日、インタラクションの状態などです。フィルター結果は、クエリを実行した時点でのデータベース内にあるインタラクションの状態の"スナップショット"です。[スナップショット] ビューは自動的に更新されません。データベースに対する最新の変更を表示するには、更新 (![]() ) をクリックする必要があります。
) をクリックする必要があります。
[作業ボックス] ビュー
[変更:8.5.110.13]
[作業ボックス] ビューでは、選択したインタラクションを表示、検索、並べ替えしたり、そのインタラクションに対してアクションを実行できます。
選択したインタラクションに関する情報が、[作業ボックス] ビューの下部にあるタブに表示されます。
インタラクションを開くには、それをダブルクリックします。
[作業ボックス アクション] ツールバーを使用して、作業ボックスで選択したインタラクションに対して次の機能を実行できます。
- 返信 (
 )—インタラクションへの返信をアウトバウンドの 電子メール インタラクション ウィンドウで開きます。
)—インタラクションへの返信をアウトバウンドの 電子メール インタラクション ウィンドウで開きます。 - 全員に返信 (
 )—インタラクションへの返信をアウトバウンドの 電子メール インタラクション ウィンドウで開き、元の電子メールの差出人と他のすべての受信者に宛てた電子メールを作成します。
)—インタラクションへの返信をアウトバウンドの 電子メール インタラクション ウィンドウで開き、元の電子メールの差出人と他のすべての受信者に宛てた電子メールを作成します。 - 開く (
 )—選択した電子メール インタラクションをインバウンドまたはアウトバウンドの 電子メール インタラクション ウィンドウで開きます。選択したワークアイテムを ワークアイテム インタラクション ウィンドウで開きます。
)—選択した電子メール インタラクションをインバウンドまたはアウトバウンドの 電子メール インタラクション ウィンドウで開きます。選択したワークアイテムを ワークアイテム インタラクション ウィンドウで開きます。 - 完了としてマーク (
 )—電子メールを完了して [インタラクション] ウィンドウを閉じます。設定によっては、[完了としてマーク] をクリックする前に処理コードを指定する必要があります。その場合は、[完了としてマーク] をクリックする前に処理コードを設定できるように、インタラクションが開きます。
)—電子メールを完了して [インタラクション] ウィンドウを閉じます。設定によっては、[完了としてマーク] をクリックする前に処理コードを指定する必要があります。その場合は、[完了としてマーク] をクリックする前に処理コードを設定できるように、インタラクションが開きます。 - 削除 (
 )—適切な権限がある場合、コンタクト データベースから電子メールを削除します。
)—適切な権限がある場合、コンタクト データベースから電子メールを削除します。 - キューに移動 (
 )—(適切な権限がある場合) チーム コミュニケーターを開いて、選択したインタラクションの移動先のキューを選択できます。チーム コミュニケーターの [検索] フィールドにキュー名を入力し、キュー項目のアクション メニューから、[キューに移動] を選択します。
)—(適切な権限がある場合) チーム コミュニケーターを開いて、選択したインタラクションの移動先のキューを選択できます。チーム コミュニケーターの [検索] フィールドにキュー名を入力し、キュー項目のアクション メニューから、[キューに移動] を選択します。 - 作業ボックスに移動 (
 )—(適切な権限がある場合) チーム コミュニケーターを開いて、選択したインタラクションの移動先のエージェントまたはエージェント グループを検索できます。
)—(適切な権限がある場合) チーム コミュニケーターを開いて、選択したインタラクションの移動先のエージェントまたはエージェント グループを検索できます。 - ケース情報の編集 (
 )—(適切な権限がある場合) [ケース情報の編集] ウィンドウを開いて、選択したインタラクションの ケース データ タブの内容を編集できます。
)—(適切な権限がある場合) [ケース情報の編集] ウィンドウを開いて、選択したインタラクションの ケース データ タブの内容を編集できます。 - 印刷 (
 )—(適切な権限がある場合) 印刷プレビュー ウィンドウを開いて、選択したインタラクションを印刷できます。[追加:8.5.101.14]
)—(適切な権限がある場合) 印刷プレビュー ウィンドウを開いて、選択したインタラクションを印刷できます。[追加:8.5.101.14] - 更新 (
 )—(作業ボックスが自動更新されない場合) 作業ボックス内のインタラクションのリストを更新します。[追加:8.5.110.13]
)—(作業ボックスが自動更新されない場合) 作業ボックス内のインタラクションのリストを更新します。[追加:8.5.110.13]
[作業ボックス] ビューには現在選択している作業ボックスに保管されたすべてのインタラクションのリストが表に一覧表示されます。この表では 4 つの列にインタラクションとそのステータスに関する基本的な情報が表示されます。各列の見出しをクリックすると、その列の並べ替えの順序を変更できます。アクティブな列見出しをもう一度クリックすると、並べ替えの順序が逆になります。未処理のインタラクションは太字で表示されています。
[作業ボックス] ビューには、電子メール インタラクション—についての、並べ替え可能な次のような列が含まれています。
- アイコン—インタラクションのタイプとステータスが表示されます。
- 差出人—差出人の名前が表示されます。
- 件名—インタラクションの件名が表示されます。
- 受信日時—インタラクションが最初に受信された日付と時刻が表示されます。
管理者がこのビューを設定し、どの列が利用できるか決定します。
列を表示や非表示にするには、リスト領域を右クリックして列のコンテキスト メニューを開き、表示または非表示にする列を選択します。
ワークアイテムなど、作業ボックスに保管できるその他のメディアには、上記と異なる列が設定されている場合があります。インタラクション キューの表示列は、管理者が設定します。その他の列の詳細については、担当の管理者に問い合わせてください。
作業ボックスとインタラクション キュー検索
[追加:8.5.110.13]
管理者が、いくつかのまたはすべての作業ボックスやインタラクション キューの検索/フィルター機能を有効にすることがあります。この機能により、[クイック検索] フィールドに検索/フィルターの値を入力して、作業ボックスまたはインタラクション キューのアイテム リストの内容を入力した値が含まれるインタラクションのみに制限できます。
管理者は、表示を制限するために使用できる列 (またはインタラクション プロパティ) を決定します。たとえば、管理者は、特定の優先度を割り当てられたインタラクションを検索できるようにインタラクションの優先度などの属性を設定できます。検索機能が有効な場合、どの値が使用できるのかスーパーバイザーに確認してください。
値が含まれるすべてのインタラクションを検索するには、検索/フィルターの値を入力して、Enter キーを押すか虫眼鏡をクリックします。
作業ボックスのインタラクション情報
インタラクションの [情報] タブに、選択したインタラクションの詳細、メモ、およびケース データが表示されます。場合によってはインタラクションの [情報] タブを手動で表示する必要があります。これらのタブを表示するには、詳細パネルの表示/非表示ボタン (![]() ) をクリックします。
) をクリックします。
インタラクションの情報領域には次のタブがあります。
- 詳細—宛先、差出人、添付ファイル、およびインタラクション本文などの、各インタラクションの固有情報。
- メモ—コンタクト履歴に保管されているメモの内容
- ケース データ—コンタクト履歴に保管されているケース データ
詳細
[詳細] タブには、選択したインタラクションのプレビュー、添付ファイルへのリンク、および電子メール インタラクションに関する次の情報が含まれています。
- 件名
- インタラクションが送信された日付と時刻
- 宛先 (受信者) の電子メール アドレス
- 差出人 (送信者) の電子メール アドレス
- 管理者によって設定された [カスタム] フィールド
ファックスなどの作業アイテム インタラクションの場合、[詳細] タブには次の情報が含まれています。
- メディア タイプ
- インタラクション タイプ
- インタラクション サブタイプ
関連リソース
Workspace Desktop Edition ユーザー ガイド (英語版のみ) では、Workspace のすべての機能の操作について詳細に説明します。次のレッスンが役立ちます。
- Using Workbins (作業ボックスの使用)
- Handle An Email Interaction (電子メール インタラクションの処理)
- Handle A Workitem Interaction (ワークアイテム インタラクションの処理)
関連トピック