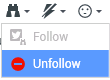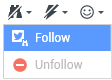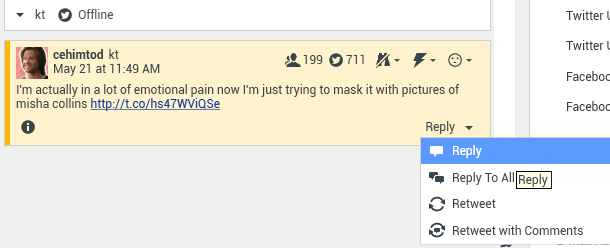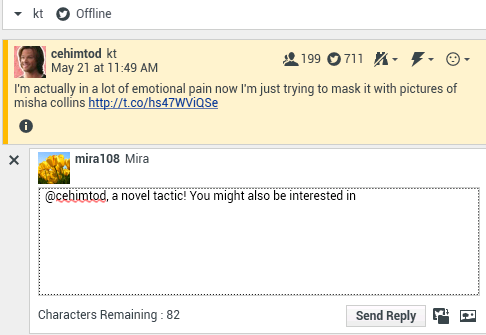目次
- 1 Twitter インタラクション
- 1.1 Twitter ユーザー プロファイル情報の表示
- 1.2 Twitter ユーザーのツイート数の表示
- 1.3 Twitter インタラクションのアクショナビリティとセンチメントの表示
- 1.4 Twitter インタラクションのアクショナビリティとセンチメントの更新
- 1.5 フォロワー数の表示
- 1.6 ユーザーがフォロワーであることの表示
- 1.7 Twitter ユーザーのフォロー/フォローの解除
- 1.8 "メンション"の自動挿入
- 1.9 最初にルーティングされた Tweet に返信する
- 1.10 現在のツイート スレッドのすべての参加者への返信
- 1.11 ダイレクト メッセージによる返信
- 1.12 リツイート
- 1.13 コメント付きのリツイート—送信者に返信し新しいツイートを開始する
- 1.14 不特定多数に向けた新しいツイートとメッセージの作成
- 1.15 絵文字と顔文字のサポート
- 1.16 標準応答ライブラリの使用
- 1.17 画像の添付
- 1.18 ケース データの表示
- 1.19 アウトバウンド インタラクションの削除
- 1.20 その他のメディアを使用した Twitter インタラクションへの返信
- 1.21 作業ボックスへのインタラクションの配置
- 1.22 音声を使用した別のエージェントとのコンサルテーション
- 1.23 エージェント グループ、エージェント、インタラクション キューまたはスキルの転送
- 1.24 クリック可能な短縮 URL を開く
- 1.25 クリック可能なメンションを使用して Twitter ユーザー プロファイル ページを開く
- 1.26 クリック可能なハッシュタグ # を使用して Twitter で検索を実行する
- 1.27 元のツイートの表示
- 1.28 処理コードの選択
- 1.29 作業ボックスでの同じ方向の複数のインタラクションの選択
- 1.30 [マイ履歴] からのツイートへの返信
- 1.31 関連リソース
Twitter インタラクション
インタラクション Workspace を使用すると、Twitter の Web サイトからソーシャル メディア インタラクションを処理できます。
使用できるアクションについてのトピックを参照できます。
- インスタント メッセージ コンサルテーションを実行する
- 作業ボックスで複数のインバウンド インタラクションを [完了] としてマークする
- 作業ボックスで複数のアウトバウンド インタラクションを削除する
- メモ を追加する
- コンタクト情報と履歴を表示する
- インタラクションを "[完了]" としてマークする
Twitter ユーザー プロファイル情報の表示
[情報を見る] ![]() ボタンをクリックして、ユーザー プロファイル情報を表示します。ユーザー名をクリックして、ユーザーのプロファイル情報の入った Twitter のページを開くこともできます。
ボタンをクリックして、ユーザー プロファイル情報を表示します。ユーザー名をクリックして、ユーザーのプロファイル情報の入った Twitter のページを開くこともできます。
Twitter ユーザーのツイート数の表示
[ステータス数] アイコン link= は、ユーザーのツイート数を示しています。
Twitter インタラクションのアクショナビリティとセンチメントの表示
Twitter インタラクションが着信したときは、次のいずれかの値または未定を示すアクショナビリティ アイコンとセンチメント アイコンが表示されます。
- アクショナビリティ— 表示される値は、アクション要
 、アクション不要
、アクション不要  、または未定
、または未定  です
です
- センチメント— 表示される値は、ポジティブ
 、ネガティブ
、ネガティブ  、ニュートラル
、ニュートラル  、または未定
、または未定  です。
です。
アクション可のツイートは黄色で表示され、アクション不可のツイートはグレーまたは白で表示されます。
アクショナビリティとセンチメントは、Genesys Knowledge Management から収集される 分類とスクリーニングの結果に基づきます。
Twitter インタラクションのアクショナビリティとセンチメントの更新
インタラクションを処理するときに、関連するアイコンをクリックしてから適切な値を選択して、対応するアクショナビリティとセンチメントの値を変更することができます。
フォロワー数の表示
フォロワー数アイコン ![]() の後ろの数字は、このアカウントをフォローしている Twitter ユーザー数を示します。
の後ろの数字は、このアカウントをフォローしている Twitter ユーザー数を示します。
ユーザーがフォロワーであることの表示
![]() アイコンは、そのユーザーが Twitter のフォロワーであることを示します。
アイコンは、そのユーザーが Twitter のフォロワーであることを示します。
Twitter ユーザーのフォロー/フォローの解除
Twitter メッセージの書き手のフォロワーになることも、フォロワーをやめることもできます。
このアカウントのフォローを解除するには、[フォロー済み] ボタン ![]() をクリックします。メニューが表示され、[フォロー解除する] を選択できます。
をクリックします。メニューが表示され、[フォロー解除する] を選択できます。
ボタンが [フォローしていない] ![]() に変更します。また、気が変わった場合には、[フォローしていない] ボタンをクリックします。メニューが表示され、[フォローする] を選択できます。
に変更します。また、気が変わった場合には、[フォローしていない] ボタンをクリックします。メニューが表示され、[フォローする] を選択できます。
"メンション"の自動挿入
メンション (@ + <username>) は、全員に返信、コメント付きのリツイート、メンション付きの新しいツイートの返信に自動的に挿入されます。インタラクションが Twitter に配信されると、@<username> は、コンタクトの Twitter プロファイルへのクリック可能なリンクになります。
@<username> をメッセージに入力し、<username> がコンタクトと一致する場合、インタラクションが Twitter に配信されると、このメンションはコンタクトの Twitter プロファイルへのリンクになります。
最初にルーティングされた Tweet に返信する
最初にルーティングされたツイートは、ケース情報 領域の下の左側に表示されています。Tweet に返信するには、[返信] をクリックするか、[返信] の後ろの下矢印をクリックします。メニューが下に表示されます。返信のタイプを選択します (下図を参照)。
テキスト ボックスが表示されます。テキストを入力します。twitter.max-chars オプションの値によってテキストのサイズは制限されます (デフォルト値は 140)。返信のスペルチェックを自動的に実行するには、右クリックして、[スペルチェック] を選択します。選択したテキストをコピーおよび貼り付けすることもできます。完了したら、ボタンをクリックして返信を送信します (下図参照)。
現在のツイート スレッドのすべての参加者への返信
[返信] の後ろの下矢印をクリックします。メニューが下に表示されます。[全員に返信] を選択します。
ダイレクト メッセージによる返信
Twitter メッセージの作成者がフォロワーである場合、返信として作成者にダイレクト メッセージを送信できます。
リツイート
[返信] の後ろの下矢印をクリックし、メニューから [リツイート] を選択してから、[リツイート] ボタンをクリックします。
コメント付きのリツイート—送信者に返信し新しいツイートを開始する
新しいツイートを作成し、このメッセージのテキストと現在のメッセージの送信者に返信できます。 そのときに、このメッセージのテキストとコメントを追加できます。選択したテキストをコピーおよび貼り付けすることもできます。リツイート インジケーター (RT) がメッセージ テキストの先頭部分に自動的に挿入されます。[返信] の後ろの下矢印をクリックし、[コメント付きリツイート] を選択し、テキストを入力して、[コメント付きリツイートを送信する] をクリックします。
不特定多数に向けた新しいツイートとメッセージの作成
Workspace ユーザー ガイドには、不特定多数の Twitter ユーザーに対するアウトバウンド メッセージを作成して送信する方法が記載されています。
絵文字と顔文字のサポート
Workspace では、インバウンドとアウトバウンドの両方で標準的な絵文字と顔文字がサポートされます。Segoe UI Emoji フォントがシステムにインストールされていると、これらの文字を最適な状態で利用できます。
通常、Workspace は Unicode 6 の絵文字をサポートしますが、![]() および
および ![]() の絵文字はサポートしません。これらの絵文字は、公開メッセージや非公開メッセージで空のボックスとして表示されます。
の絵文字はサポートしません。これらの絵文字は、公開メッセージや非公開メッセージで空のボックスとして表示されます。
標準応答ライブラリの使用
ツイートに返信したり、不特定多数への新しいツイートを作成したりするときに、標準応答を挿入できます。ウィンドウの中央部にある垂直の [応答] ボタンをクリックし、標準応答ライブラリを開きます。キーワードで検索したり、フォルダーを開いて応答を表示したりできます。
標準応答に添付画像が含まれる場合は、メッセージへの画像添付が許可されている限り、添付も同じように挿入されます。
事前に定義されたショートカット キーワードを入力することで、自動的に応答を挿入できるようにシステムがセットアップされている可能性があります。
画像の添付
不特定多数へのツイート、返信、全員に返信、コメント付きのリツイートに画像を添付できます。(リツイートやダイレクト メッセージのタイプには画像を添付できません)。
画像を添付するには、[写真を追加] アイコン ![]() をクリックし、表示されるダイアログ ボックスを使用して、必要なファイルを指定します。返信、コメント付きのリツイート、不特定多数へのツイートのテキスト ボックスの下にこのアイコンは表示されます。
をクリックし、表示されるダイアログ ボックスを使用して、必要なファイルを指定します。返信、コメント付きのリツイート、不特定多数へのツイートのテキスト ボックスの下にこのアイコンは表示されます。
ケース データの表示
ケース情報 (添付データ) 領域は、Twitter インタラクションの情報を提供します。担当のシステム管理者は、表示する添付データを構成します。メッセージ タイプ、クエリ名、ユーザーの所在地など表示するように構成します。
アウトバウンド インタラクションの削除
アウトバウンド インタラクションを削除するには、インタラクション ウィンドウの上部にある削除ボタン 25px|link= をクリックします。
その他のメディアを使用した Twitter インタラクションへの返信
音声コール、電子メール、または SMSを使用して返信できます。Workspace では、連絡先へのアクセスに使用できるチャネルをドロップダウン リストで表示できます。
エージェントとして、コンタクトの電話番号や電子メールなど、コンタクトの他の情報 (Twitter 固有でない) を知った場合、その情報は [情報] タブで 手動で入力できます。利用可能なメディア チャネルで表示される選択肢は、転送に使用したボタン (ユーザー名の近く) の真上にある矢印をクリックすると表示されます。
チャネルが構成されていない場合や、このチャネルのコンタクト情報が存在しない場合には、[実行可能なアクションはありません] が表示されます。
作業ボックスへのインタラクションの配置
作業ボックスにインタラクション、インバウンド、またはアウトバウンドを配置するには、[作業ボックスに移動] ボタン 25px|link= をクリックします。
音声を使用した別のエージェントとのコンサルテーション
[コンサルテーションを開始] ボタン ![]() の下矢印をクリックして、ターゲットのタイプを選択します。虫眼鏡のアイコンをクリックして、名前または電話番号で検索します。
の下矢印をクリックして、ターゲットのタイプを選択します。虫眼鏡のアイコンをクリックして、名前または電話番号で検索します。
エージェント グループ、エージェント、インタラクション キューまたはスキルの転送
[転送] ![]() ボタンをクリックして、ターゲットのタイプを選択します。虫眼鏡のアイコンをクリックして、名前または電話番号で検索します。
ボタンをクリックして、ターゲットのタイプを選択します。虫眼鏡のアイコンをクリックして、名前または電話番号で検索します。
クリック可能な短縮 URL を開く
Twitter メッセージは、140 文字に制限されています。Twitter メッセージに URL を入力すると、返信に使用できる文字数が非常に少なくなります。この問題を克服するために、メッセージを作成するための Twitter の Web インターフェイスでは非常に長い URL が短縮 URL に変換されます。短縮 URL では、文字と数字の組み合わせが自動的に生成され、"長い" URL が短縮 URL に置き換えられます。インタラクション Workspace では、このようなクリック可能な短縮 URL が使用されます。
クリック可能なメンションを使用して Twitter ユーザー プロファイル ページを開く
ツイートでは、ユーザー名を呼ぶために次のように @ マークを使用します。こんにちは、@JoeBelow! Twitter ユーザー プロファイルにリンクする @ 記号から始まるユーザー名をクリックします。
クリック可能なハッシュタグ # を使用して Twitter で検索を実行する
Twitter はハッシュタグと呼ばれる # 記号を使用して、ツイート内のキーワードやトピックをマークします。ハッシュタグによって、関心が高いツイートを検索しやすくなります。ツイート内の関連するキーワードの前にハッシュタグ記号 # を使用して、これらのツイートを分類して、ツイッター検索で簡単に見つけるようにできます。メッセージ内でハッシュタグになっている用語をクリックすると、このカテゴリにおけるすべての他のツイートが表示されます。ハッシュタグはツイートのどこでも利用できる
元のツイートの表示
配信されたツイート インタラクションが別のツイートへの返信である場合、インタラクション Workspace では [元のメッセージ] の後ろのユーザー名をクリックして、元のツイートを表示できます。ブラウザ ウィンドウが開いて、Twitter で親ツイートが表示されます。
処理コードの選択
[対応] タブを選択して、最初にルーティングされた Twitter インタラクションの処理コードを選択できます。処理コードの構成と使用方法の詳細については、Workspace Desktop Edition のヘルプを参照してください。
作業ボックスでの同じ方向の複数のインタラクションの選択
作業ボックスにすべてのインバウンドまたはアウトバウンドとなっている複数のインタクラションが含まれる場合、それらのすべてを選択して、[キューに移動] や [完了としてマーク] などのアクションを適用できます。
[マイ履歴] からのツイートへの返信
[マイ履歴] タブからツイートに返信したり、リツイートしたり、ツイートをお気に入りに追加したりでき、完了としてマークされているインタラクションを操作できます。
関連リソース
Workspace Desktop Edition ユーザー ガイド (英語版のみ) では、Workspace のすべての機能の操作について詳細に説明します。次のレッスンが役立ちます。
- Handle A Twitter Interaction (Twitter インタラクションの処理)
- Blend Different Media Into A Single Conversation (1 つの会話にさまざまなメディアをブレンドする)
- Main Window Basics (メイン ウィンドウの基本)
- Workspace Windows and Views (Workspace のウィンドウとビュー)
- Basic Use-Case Summary (基本的な使用例のサマリー)
関連トピック