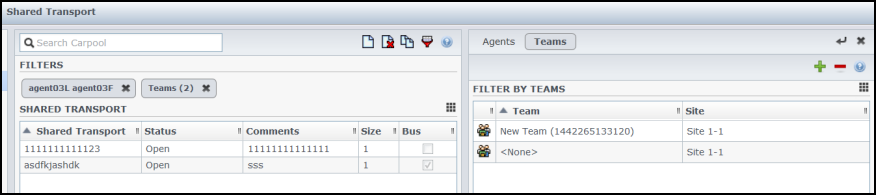エージェントおよびチームのフィルタリング
多数のエージェントやチームがある場合、[フィルタ] ![]() (車両共同利用 ペインと 会議 ペインの上部にあります) を使用すると、これらを簡単に便利にグループ化できることがあります。たとえば、特定のチームまたはサイトに関連付けられたエージェントをフィルタする場合や、特定のサイトに関連付けられたチームをフィルタする場合があります。
(車両共同利用 ペインと 会議 ペインの上部にあります) を使用すると、これらを簡単に便利にグループ化できることがあります。たとえば、特定のチームまたはサイトに関連付けられたエージェントをフィルタする場合や、特定のサイトに関連付けられたチームをフィルタする場合があります。
フィルタを 1 つ以上作成すると、車両共同利用 リストまたは 会議 リストの上の箇条書きにフィルタが表示されます。フィルタに選択されている項目が 1 つだけの場合、その項目の名前が箇条書きに表示されます。複数の項目が選択されている場合、フィルタ内の項目数が箇条書きに表示されます。
エージェントのフィルタリング
選択したエージェントのフィルタを作成するには、次のようにします。
- サイトを選択します。
- [フィルタ]
 をクリックします。
をクリックします。
[エージェント] タブと [チーム] タブが表示されます。このとき、デフォルトでは [エージェント] タブが選択されています。 - [追加]
 をクリックします。
をクリックします。
[エージェント] ペインが開き、エージェント候補のリストと次のコントロールが表示されます。 - 1 人または複数のエージェントを選択して、[適用]
 をクリックします。
をクリックします。 - [エージェント] タブで、フィルタに選択したエージェントがすべて含まれている場合は、[適用] をもう一度クリックします。
フィルタからエージェントを削除するには、フィルタを適用する前に [削除] をクリックします。選択した項目を適用せずにこのペインを閉じるには、[閉じる]
をクリックします。選択した項目を適用せずにこのペインを閉じるには、[閉じる]  をクリックします。
をクリックします。
チームのフィルタリング
チームによる会議のフィルタリングは、すべてのチーム メンバーが会議の出席者でもあることを前提にしています。それ以外の場合、会議はフィルタから除外されます。チームを基準に会議をフィルタリングすることが多いのは、(チームのメンバー 1 人だけでなく) チーム全体に最適な会議時刻を見つけようとしているときです。
選択したチームのフィルタを作成するには、次のようにします。
- サイトを選択します。
- [フィルタ]
 をクリックします。
をクリックします。
[エージェント] タブと [チーム] タブが表示されたら、[チーム] を選択します。 - [追加]
 をクリックします。
をクリックします。
[チーム] ペインが開き、チームのリストと次のコントロールが表示されます。 適用
適用
選択したチームをフィルタに適用し、[チームでフィルタリング] リストに追加します。  閉じる
閉じる
[チーム] ペインを閉じ、選択を適用しません。  検索フィールド
検索フィールド
条件を入力して、長いリストからチームをすばやく検索できます。  ソート
ソート
[チーム] リストを、[チーム] または [サイト] を基準にソートします。 - 1 つまたは複数のチームを選択して、[適用]
 をクリックします。
をクリックします。 - [チーム] タブで、フィルタに選択したチームがすべて含まれている場合は、[適用] をもう一度クリックします。
フィルタからチームを削除するには、フィルタを適用する前に [削除] をクリックします。選択した項目を適用せずに [チーム] タブを閉じるには、[閉じる]
をクリックします。選択した項目を適用せずに [チーム] タブを閉じるには、[閉じる]  をクリックします。
をクリックします。
フィルタの表示および削除
[車両共同利用] リストの上に [フィルタ] が表示され、現在はフィルタリングされた項目のみが含まれています。いずれかの箇条書きをクリックすると、そのフィルタに含まれている項目が表示されます。たとえば、下の図の [チーム (2)] のフィルタをクリックすると [チーム] タブが開き、そのフィルタ内の項目が表示されます。
フィルタを開かずに削除するには、箇条書き自体の X をクリックします。
このページの最終更新日時は 2017年10月14日 (土) 01:57 です。
Comments or questions about this documentation? Contact us for support!